엑셀의 함수에서 글자를 합쳐서 출력해주는 함수인 CONCATENATE 함수에 대하여 알아보겠습니다.
일반적인 사무 업무에서는 사용할 일이 많은 함수는 아니지만 사무자동화산업기사와 같은 시험에
간혹 나오는 함수이기때문에 한번 쯤 확인만하고 가면 좋을 것같습니다.
사용법도 그다지 어렵지 않아서 한번만 확인한다면 금방 습득할 수 있는 함수입니다.

엑셀 : 글자를 합치는 함수 CONCATENATE
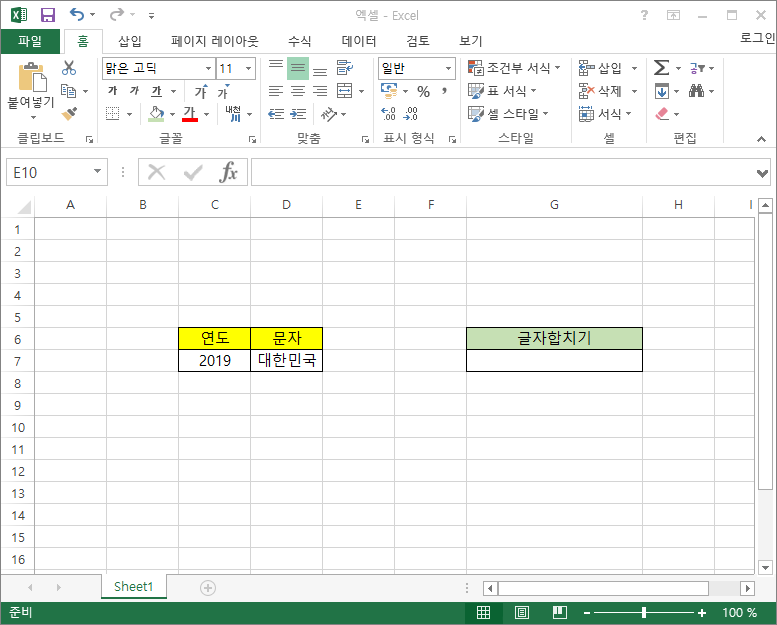
▶ CONCATENATE 함수 예제를 위한 엑셀 화면입니다.
▶ CONCATENATE 함수를 통하여 우측에 "2019대한민국화이팅" 이라는 값을 구해보도록 하겠습니다.
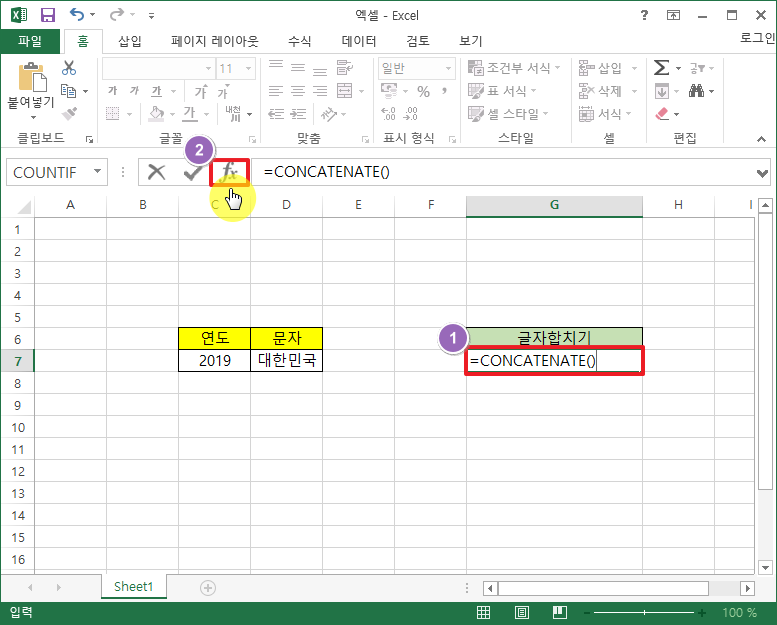
▶ 먼저 값을 구하기 위해 출력할 셀(G7)을 클릭하여 =CONCATENATE() 라는 함수를 입력합니다
▶ 입력 후 좌측 상단에 함수 마법사 버튼을 클릭합니다.
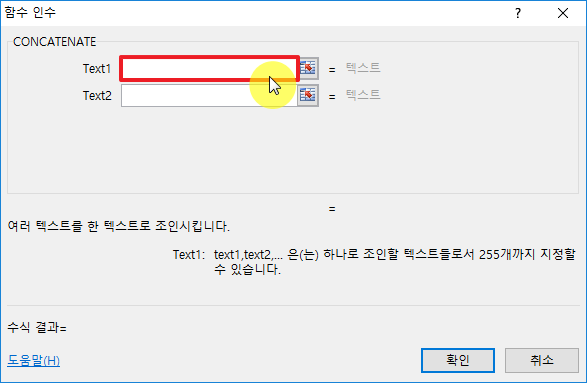
▶ 함수 인수를 입력할 수 있는 창이 정상적으로 호출이 되었다면 첫 번째 인수 입력칸을 마우스로 클릭합니다.
▶ CONCATENATE의 모든 인수는 텍스트입니다.

▶ 텍스트를 구하기 위하여 연도 부분의 연도가 들어있는 셀을 마우스로 클릭합니다.
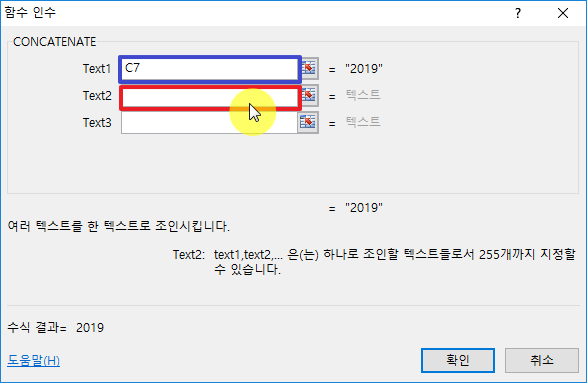
▶ 다시 함수 인수 창으로 돌아오면 "2019"라는 텍스트가 있는 셀의 주소가 입력된 것을 확인할 수 있습니다.
▶ 두 번째 인수를 입력하기 위해 두 번째 인수 입력칸을 마우스로 클릭합니다.

▶ 다시 텍스트를 구하기 위해 문자 부분의 입력받을 텍스트가 있는 셀을 클릭합니다.
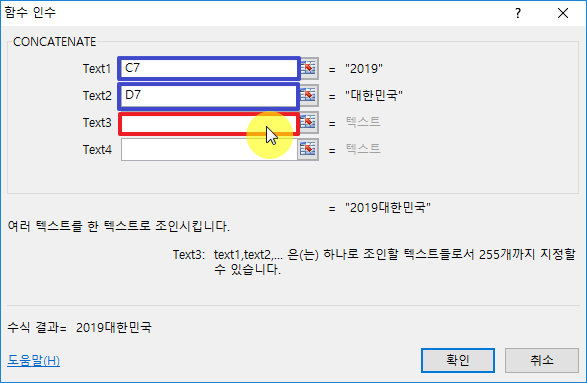
▶ 다시 한번 함수 인수 창으로 돌아와서 셀의 주소가 정상적으로 입력되었는지 확인합니다.
▶ "2019대한민국화이팅" 중에서 "2019대한민국" 까지 입력이 되었습니다.
▶ "화이팅"이라는 텍스트를 가진 셀이 없지만 해당 함수는 직접 텍스트를 입력할 수 있습니다.
▶ 텍스트를 입력하기 위해 세 번째 인수 입력칸을 마우스로 클릭합니다.
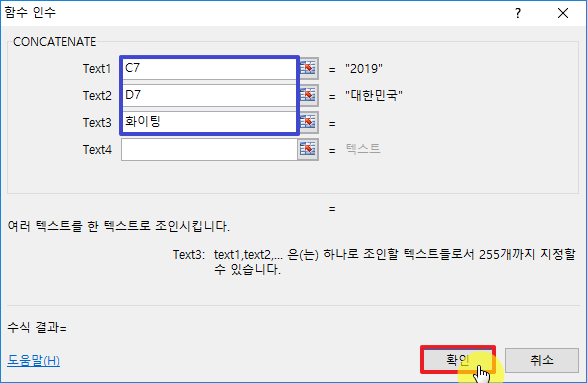
▶ 세 번째 인수 입력칸에 직접 키보드로 "화이팅"이라는 텍스트를 입력하고 확인버튼을 클릭합니다.
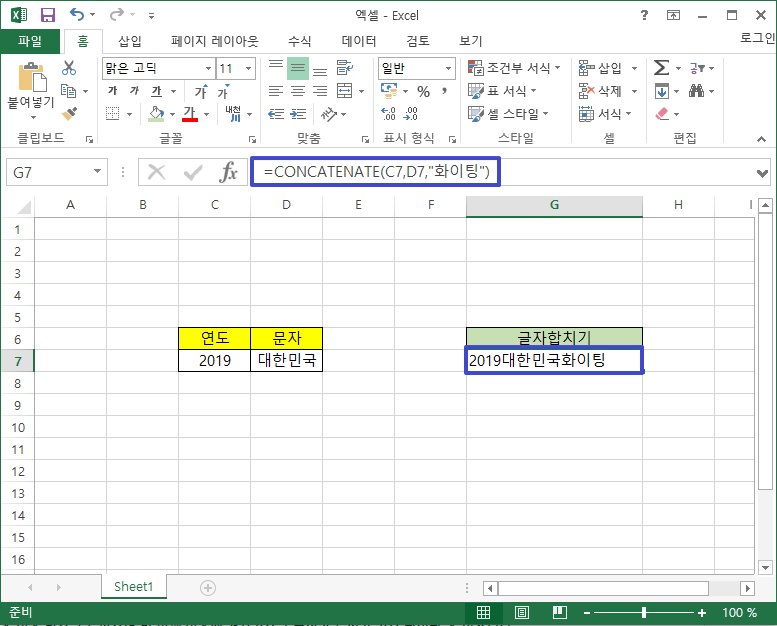
▶ 정상적으로 입력을 하셨다면 "2019대한민국화이팅" 이라는 텍스트가 출력되는 것을 확인할 수 있습니다.
▶ 해당 결과 셀을 클릭하면 상단에 함수식이 나오며, 함수 마법사를 이용하지 않고 직접 입력하셔도 됩니다.
※ 관련 포스팅
'IT > Office' 카테고리의 다른 글
| 엑셀 절대값 함수 ABS 사용 방법 (0) | 2019.04.16 |
|---|---|
| 엑셀 데이터베이스 함수 Dsum, Daverage 사용법, 쉽게 이해하기 (0) | 2019.04.16 |
| 엑셀 Countif함수 사용법, 함수마법사 이용하여 간단 정리 (0) | 2019.01.18 |
| 엑셀 숨기기 기능 및 취소 하는 방법 (0) | 2019.01.15 |
| 한글 세로쓰기 간단 적용 방법 (0) | 2019.01.14 |




댓글