엑셀에서는 특정 위치의 문자를 추출할 수 있는 함수를 제공하고 있습니다.
LEFT, RIGHT, MID 함수인데, 문자를 추출한다는 기능은 공통이지만 추출할 문자 위치에 따라서
함수를 선택하여 사용해야 합니다.
그렇기 때문에 보통 이 3개의 함수는 하나로 묶어서 알고 있어야 자유롭게 사용할 수 있습니다.
사용하는 방법은 어렵지 않기 때문에 이해하시는데 어려움이 있는 함수는 아닐거라 생각합니다.
이번 포스팅에서는 LEFT, RIGHT, MID 함수의 사용 방법과 어떤 차이점이 있는지 알아보겠습니다.
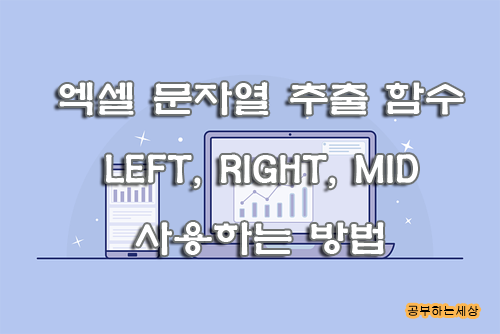
엑셀 : 문자 추출 함수 LEFT, RIGHT, MID 함수 사용 방법
1. LEFT 함수 사용 방법
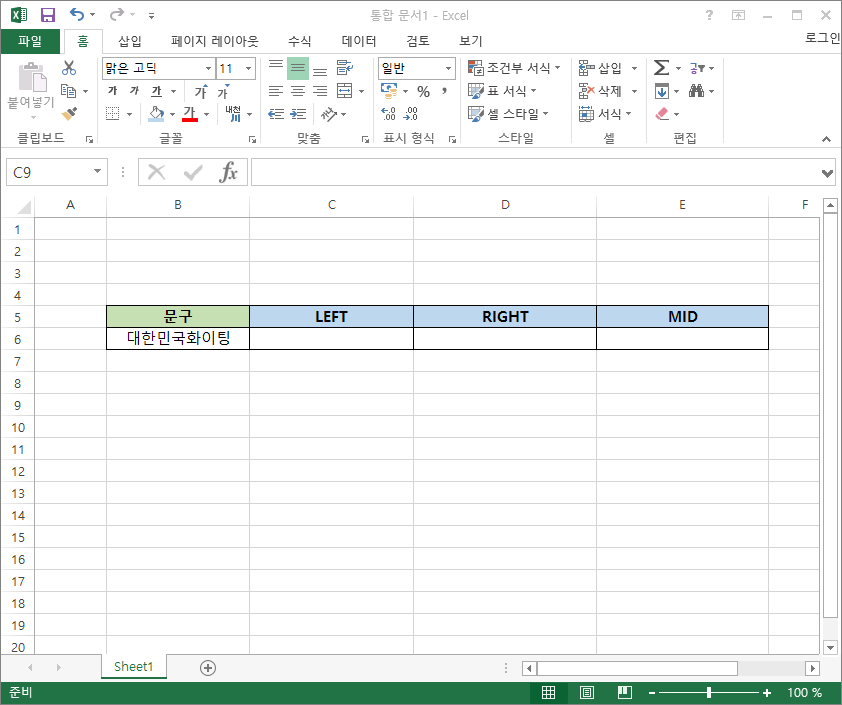
▶ 엑셀 함수 LEFT, RIGHT, MID를 확인할 예제 파일입니다.
▶ LEFT함수는 왼쪽부터 문자를 추출하는 함수입니다.
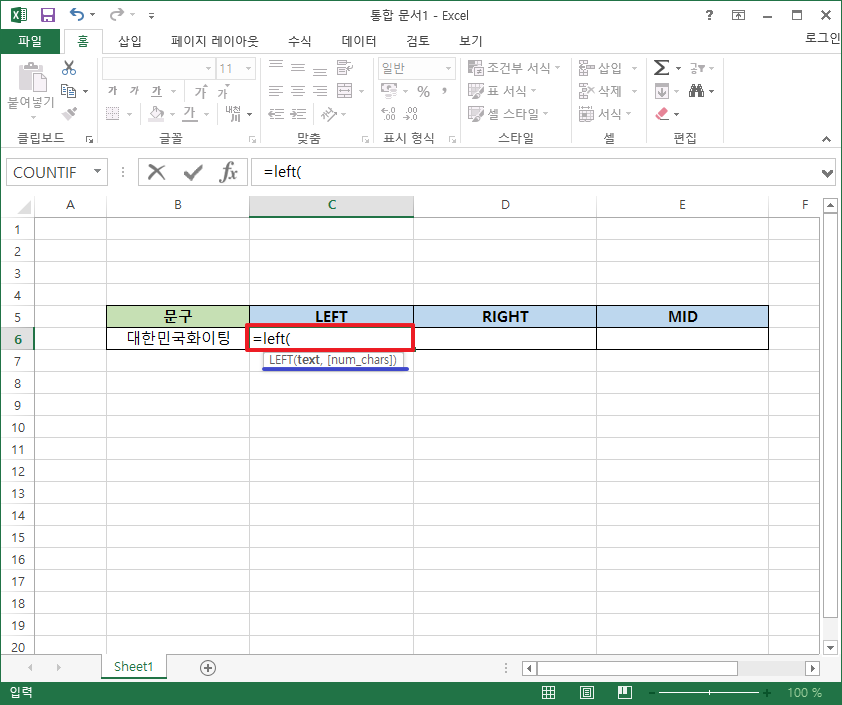
▶ 데이터가 출력 될 셀(C6)에 =left( 까지 입력합니다.
▶ LEFT 함수 하단에 인수에 대한 정보가 출력되며, 2개의 인수를 받는 것을 확인할 수 있습니다.

▶ LEFT 함수의 첫 번째 인수인 text 입니다.
▶ 첫 번째 인수에는 문자를 입력 받기 때문에, 문자를 추출하고 싶은 위치의 셀(B6)를 클릭합니다.
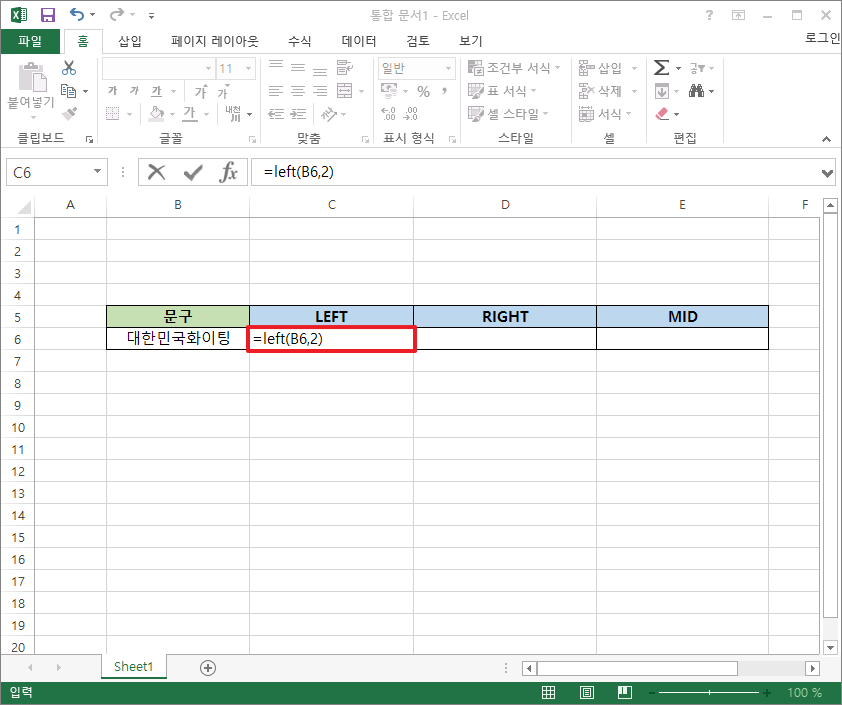
▶ "대한민국화이팅" 이라는 문자열에서 "대한" 까지만 출력해보겠습니다.
▶ 두 번째 인수는 문자열 자릿수입니다.
▶ "대한민국화이팅" 에서 "대한" (2글자) 만 추출하기 위해서 두 번째 인수에 2를 입력합니다.
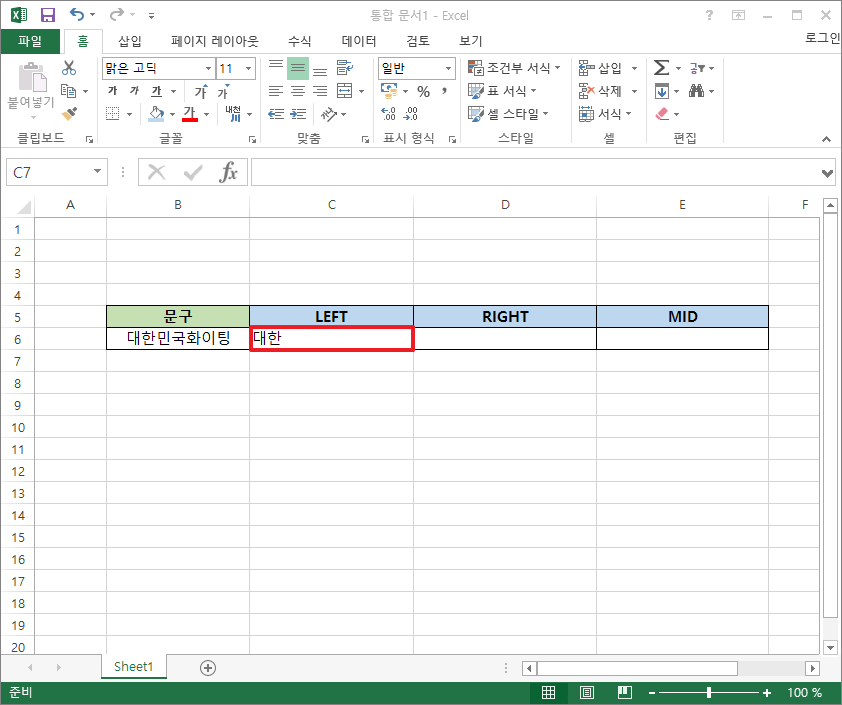
▶ 정상적으로 "대한" 이라는 문자가 출력되는 것을 확인할 수 있습니다.
▶ LEFT함수는 =LEFT(문자열, 왼쪽부터 추출 할 자릿수) 입니다.
2. RIGHT 함수 사용 방법
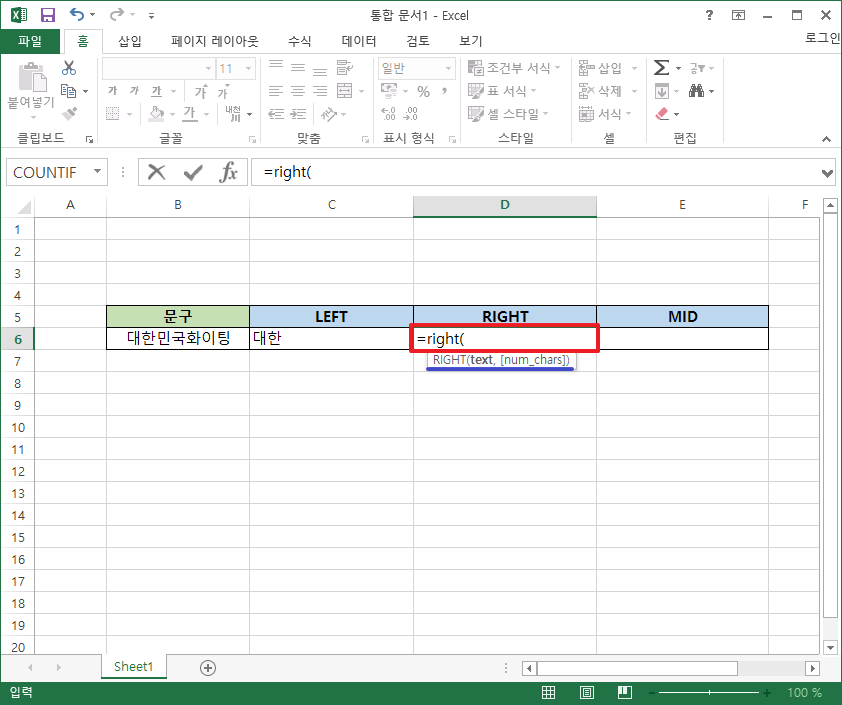
▶ RIGHT 함수는 LEFT 함수와 반대로 오른쪽부터 왼쪽으로 문자열을 추출하는 함수 입니다.
▶ 데이터가 출력될 셀(D6)에 =right( 까지 입력합니다.
▶ LEFT 함수와 동일하게 인수를 2개받는 것을 확인할 수 있습니다.
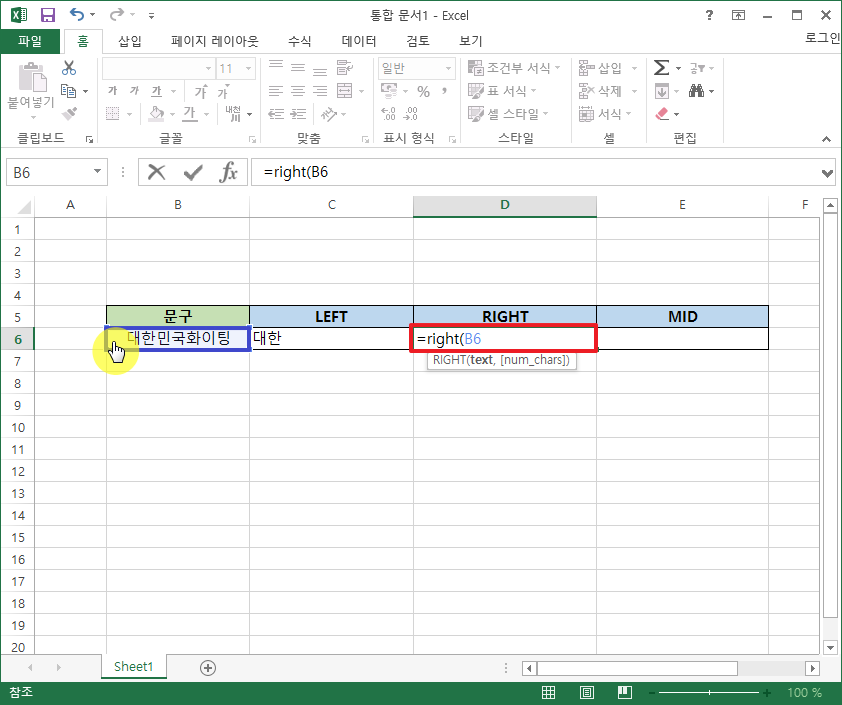
▶ RIGHT 함수의 첫 번째 인수는 LEFT 함수와 동일하게 문자열입니다.
▶ 문자열이 있는 셀(B6)을 선택하였습니다.
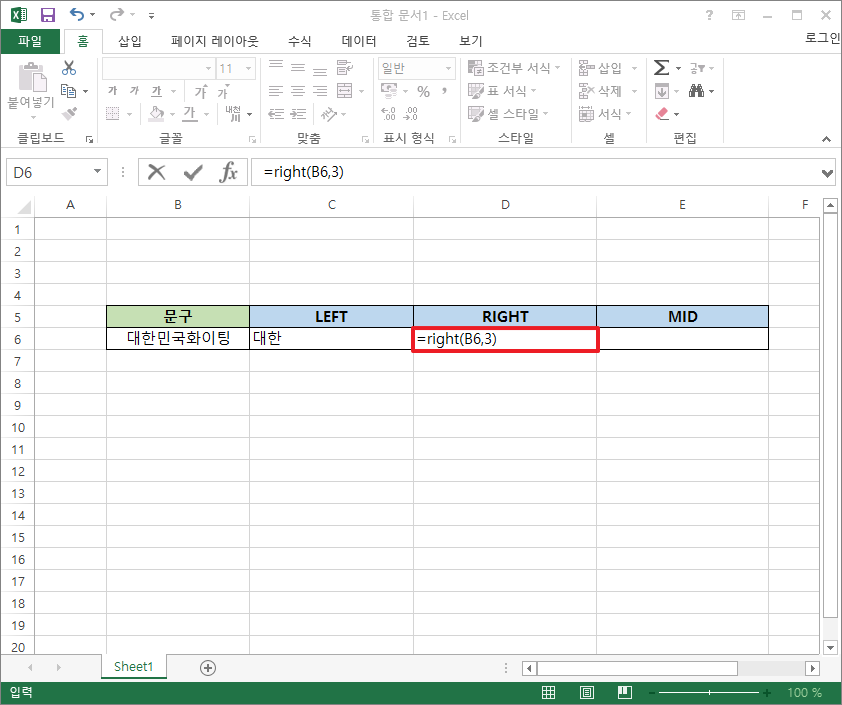
▶ 이번에는 "대한민국화이팅" 이라는 문자열에서 "화이팅" 만 출력 하겠습니다.
▶ 두 번째 인수는 문자열 자릿수입니다.
▶ "대한민국화이팅" 에서 "화이팅" (3글자) 만 추출하기 위해서 두 번째 인수에 3을 입력합니다.
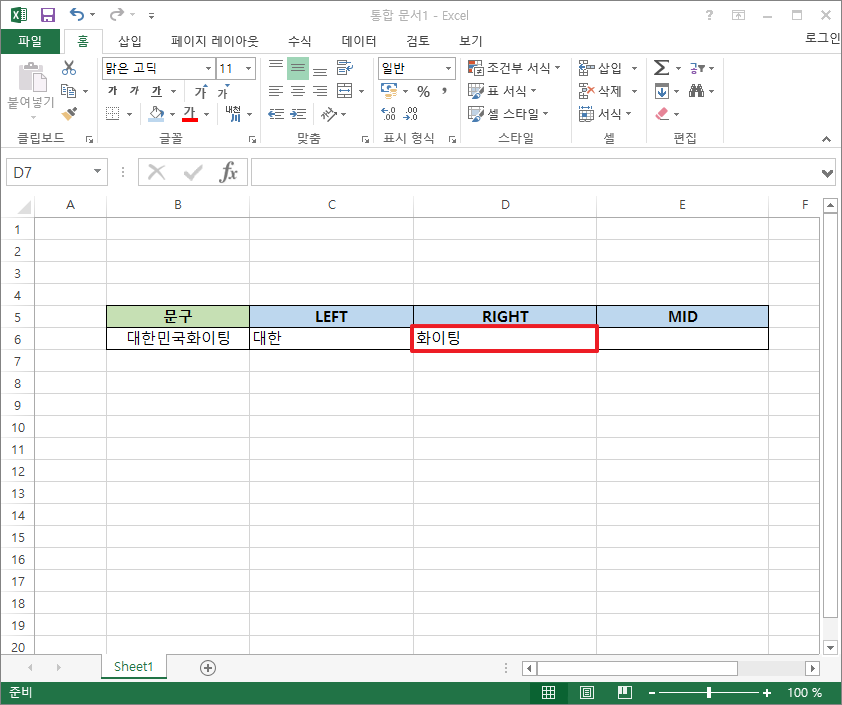
▶ 정상적으로 "화이팅" 이라는 문자가 출력되는 것을 확인할 수 있습니다.
▶ RIGHT함수는 =RIGHT(문자열, 오른쪽부터 추출 할 자릿수) 입니다.
3. MID 함수 사용 방법
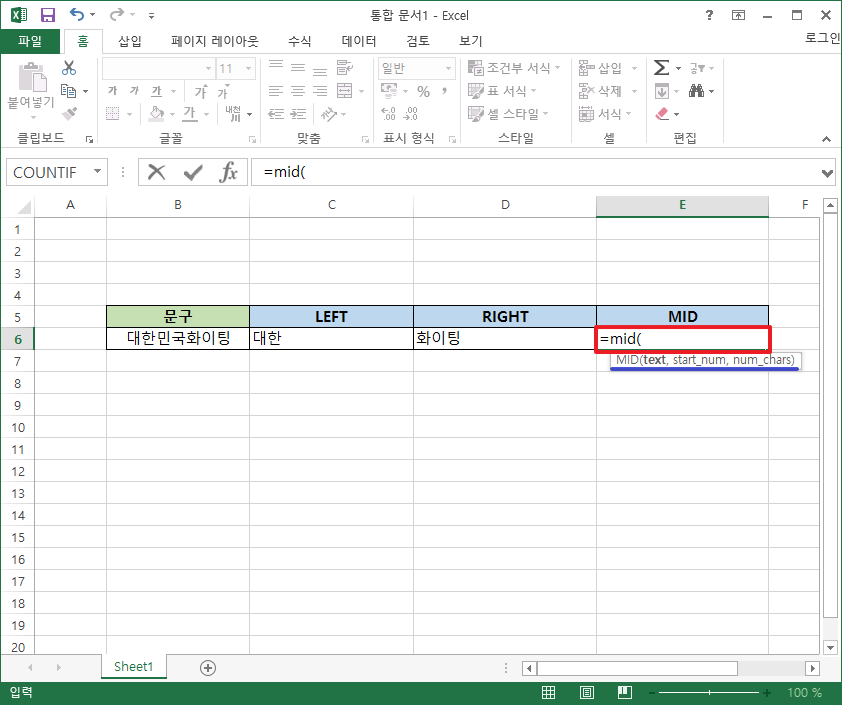
▶ 마지막으로 MID 함수 사용 방법입니다.
▶ 문자열이 출력 될 셀(E6)에 =mid( 까지 입력합니다.
▶ 함수 하단의 인수 설명에 기존과는 다르게 3개의 인수를 받는 것을 확인할 수 있습니다.
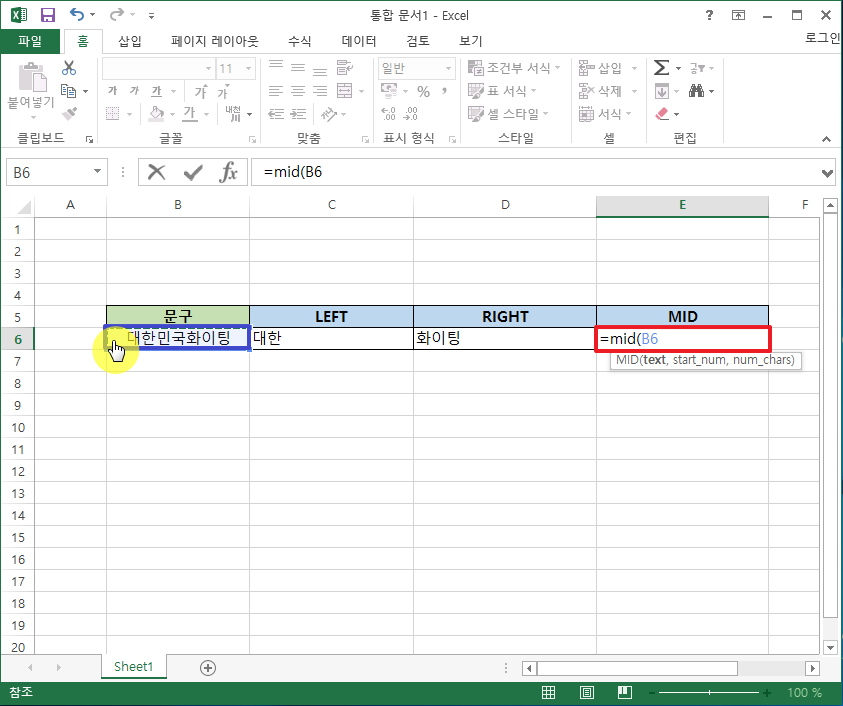
▶ MID 함수의 첫 번째 인수는 동일하게 문자열(B6) 입니다.
▶ 이번에는 "대한민국화이팅" 이라는 문자열에서 "민국" 이라는 문자열만 추출하겠습니다.
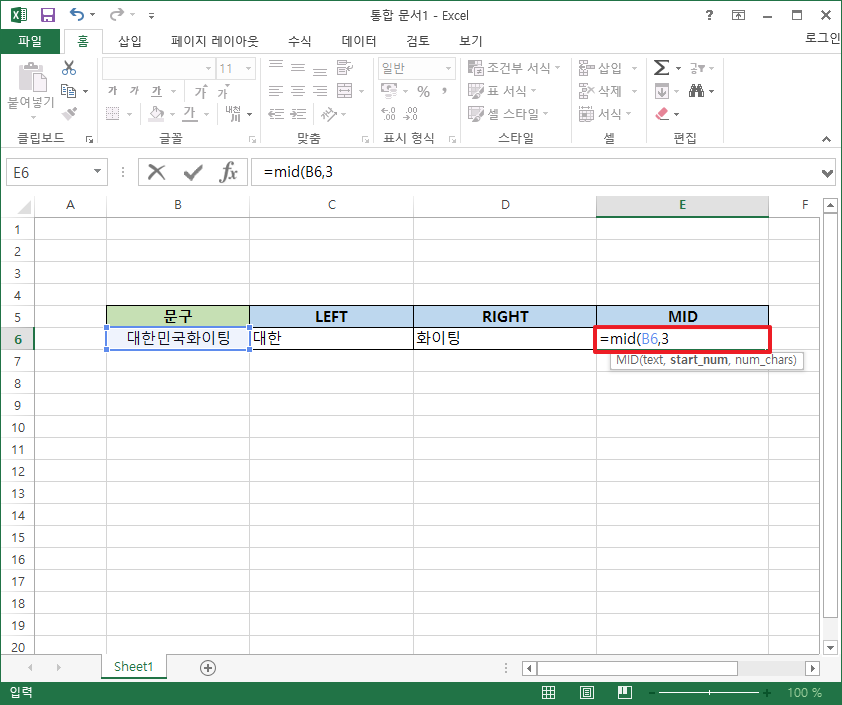
▶ MID 함수의 두 번째 인수는 추출 할 문자열의 시작 위치입니다.
▶ LEFT는 좌측부터 우측, RIGHT는 우측에서 좌측으로 추출하며, MID는 원하는 위치에서 추출할 수 있습니다.
▶ "대한민국화이팅" 이라는 문자열에서 "민국"이라는 문자열을 추출하기 위해 추출할 시작 문자열인
"민" 이라는 문자열의 위치 3을 입력합니다.
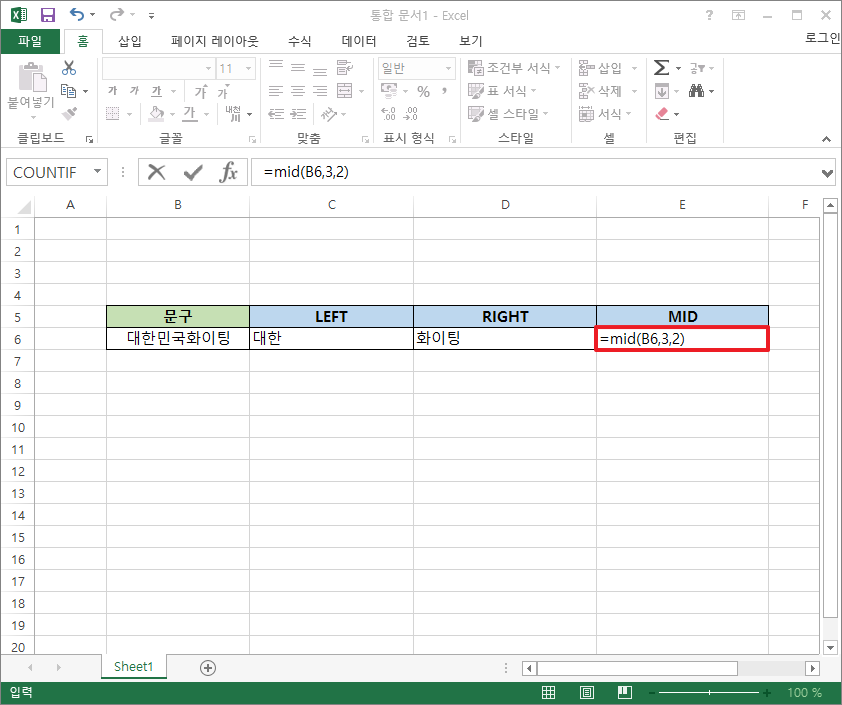
▶ MID 함수의 세 번째 인수는 기존 함수와 동일하게 문자열 자릿수 입니다.
▶ "민국" 이라는 2글자를 추출하기 때문에 마지막 인수에 2를 입력합니다.
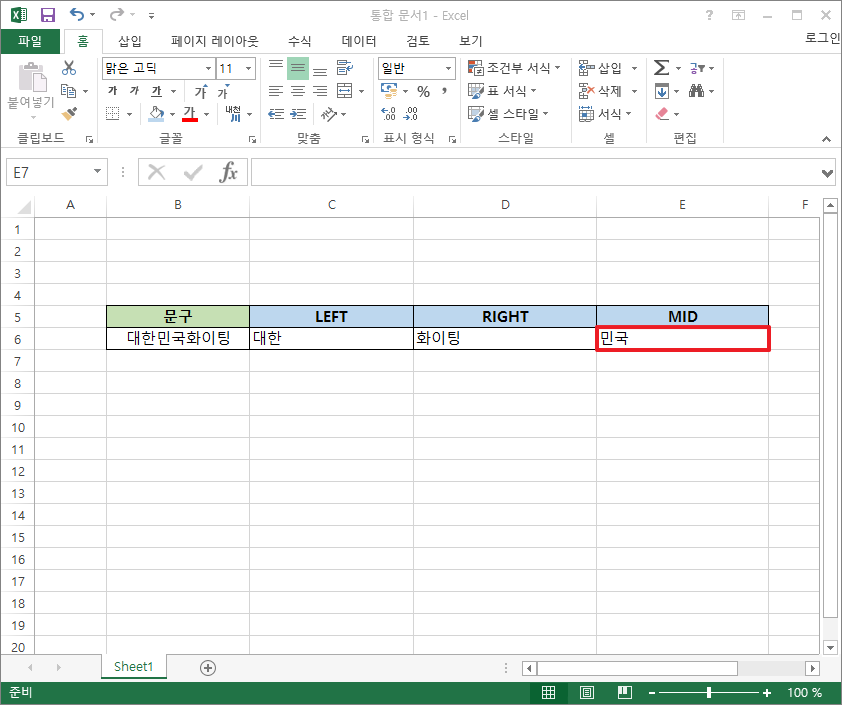
▶ MID 함수 또한 정상적으로 "민국" 이라는 문자가 출력되는 것을 확인할 수 있습니다.
▶ MID함수는 =MID(문자열, 추출할 시작 문자 위치, 왼쪽부터 추출 할 자릿수) 입니다.
※ 관련 포스팅
2019/01/08 - [IT/Office] - 엑셀 : 평균값 구하기 함수 AVERAGE
2019/01/13 - [IT/Office] - 엑셀 : 순위 구하기 함수 RANK
2019/01/14 - [IT/Office] - 엑셀 IF함수 사용법 정리, 함수마법사로 간단하게 사용하기
2019/01/18 - [IT/Office] - 엑셀 Countif함수 사용법, 함수마법사 이용하여 간단 정리
2019/04/16 - [IT/Office] - 엑셀 글자 합치기 함수 CONCATENATE, 함수마법사로 간단히 사용하기
2019/04/16 - [IT/Office] - 엑셀 데이터베이스 함수 Dsum, Daverage 사용법, 쉽게 이해하기
'IT > Office' 카테고리의 다른 글
| 엑셀 최대값 최소값 구하기 함수 MAX, MIN 사용 방법 (0) | 2019.04.18 |
|---|---|
| 엑셀 함수 반올림(사사오입) Round 사용 방법 (RoundUp, RoundDown) 설명 포함 (0) | 2019.04.18 |
| 엑셀 절대값 함수 ABS 사용 방법 (0) | 2019.04.16 |
| 엑셀 데이터베이스 함수 Dsum, Daverage 사용법, 쉽게 이해하기 (0) | 2019.04.16 |
| 엑셀 글자 합치기 함수 CONCATENATE, 함수마법사로 간단히 사용하기 (0) | 2019.04.16 |




댓글