한국에서 제일 많이 사용하는 문서 프로그램은 한글이지만, 전세계적으로 사용량을 본다면
MS-Word 프로그램입니다.
하지만 한글 프로그램이 한국인에게는 더욱 편리하게 만들어졌기때문에 간혹 워드를 이용하여
문서를 작성한다면 불편하다고 느껴질 때도 있을거라 생각합니다.
이번 포스팅에서는 워드에서 특수문자를 호출하는 단축키와 자주 사용하는 특수문자를 단축키로
지정하여 등록하는 방법과 해제하는 방법에 대해 알아보도록 하겠습니다.

MS-Word 특수문자 단축키 및 자주 사용하는 특수문자 단축키 지정 방법
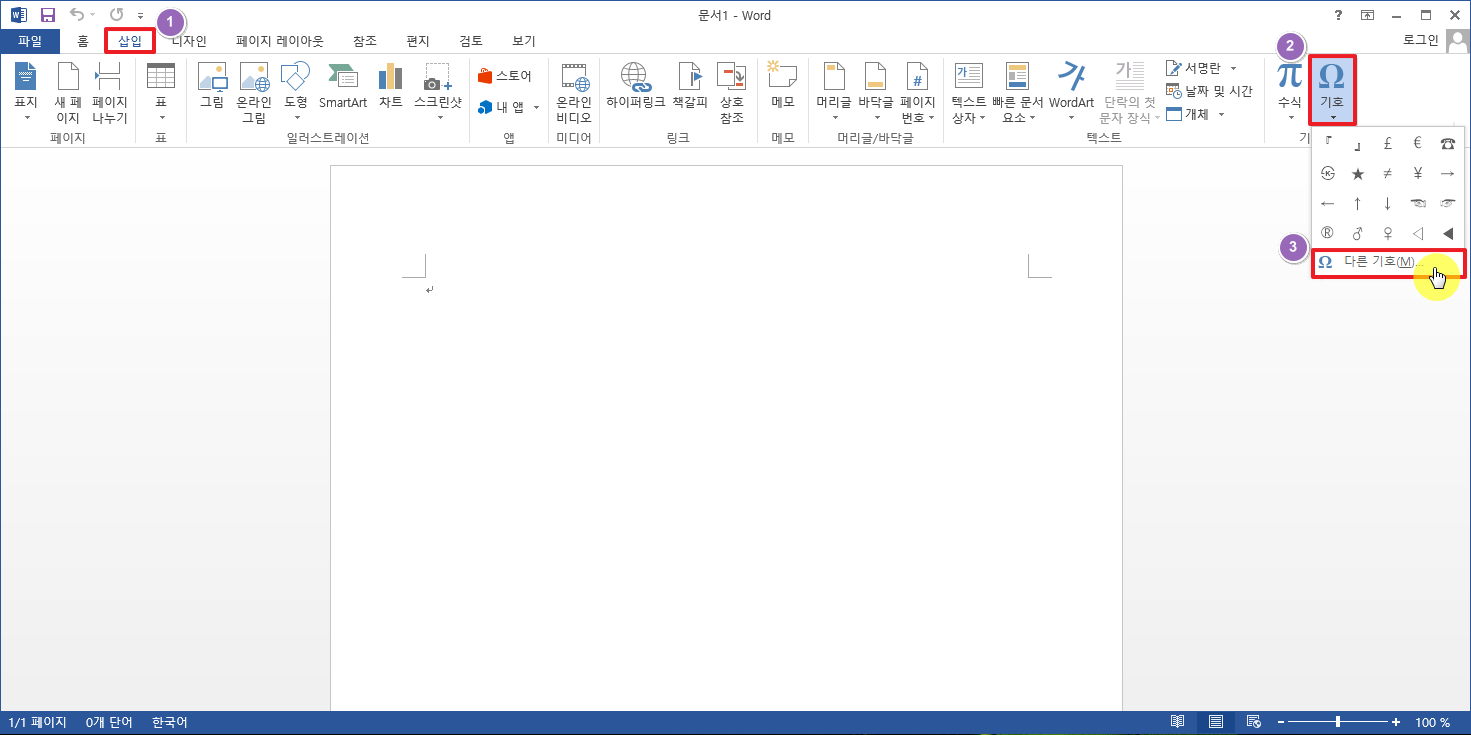
▶ MS-Word에서의 특수문자를 사용할 수 있는 위치입니다.
▶ 상단의 삽입 → 기호 → 다른 기호(M)을 입력하면 워드에서 제공하는 특수문자 목록을 확인할 수 있습니다.
▶ 단축키로 호출하고 싶다면 Alt + N,U,M 으로 동일하게 호출도 가능합니다.
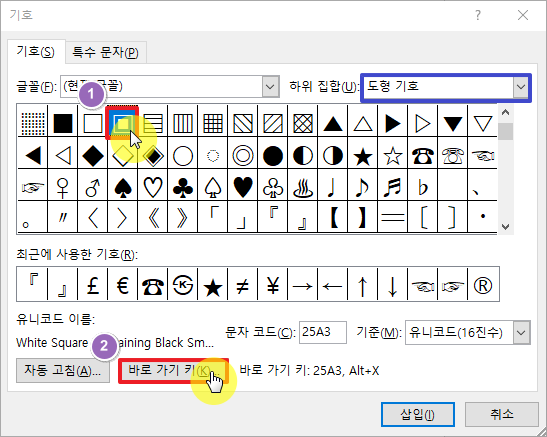
▶ 특수문자를 삽입하고 싶다면 특수문자를 선택하여 우측 하단의 삽입 버튼을 클릭하면 바로 삽입이 가능합니다.
▶ 자주 사용하는 특수문자를 단축키로 지정하고 싶다면 특수문자를 선택한 뒤 하단의 바로 가기 키(K)를 클릭합니다.
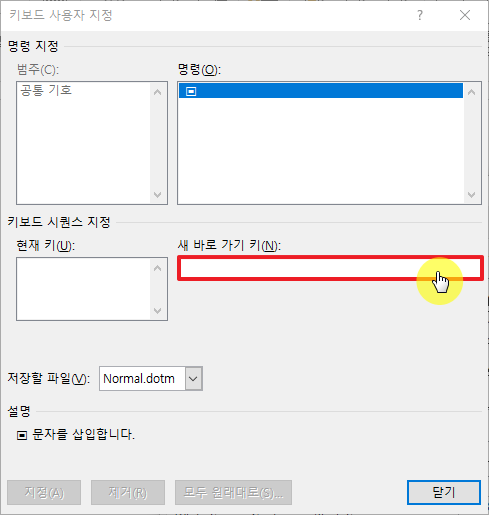
▶ 새 바로 가기 키(N)의 입력 박스를 마우스로 클릭하여 커서를 위치합니다.
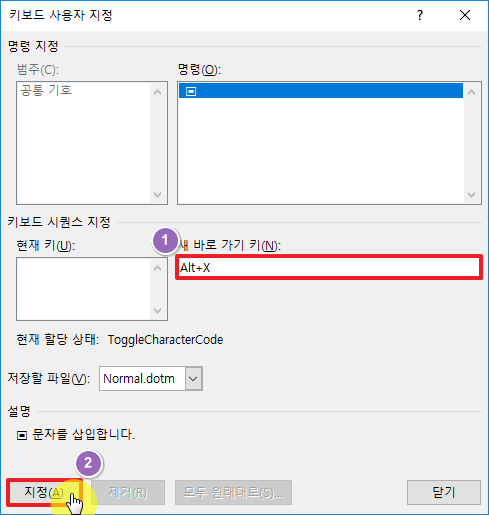
▶ 단축키로 지정할 입력 값을 키보드에서 누르면 자동으로 입력 박스에 삽입됩니다.
▶ 바로 가기 키를 입력하였다면 좌측 하단에 지정 버튼을 클릭합니다.
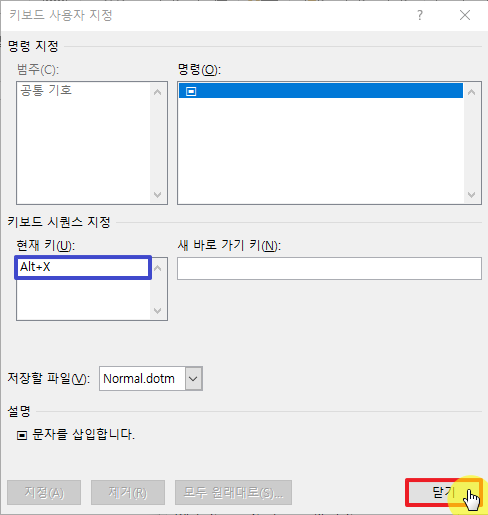
▶ 현재 키 목록에 바로가기 단축키가 정상적으로 입력되었다면 창을 모두 닫아 저장합니다.
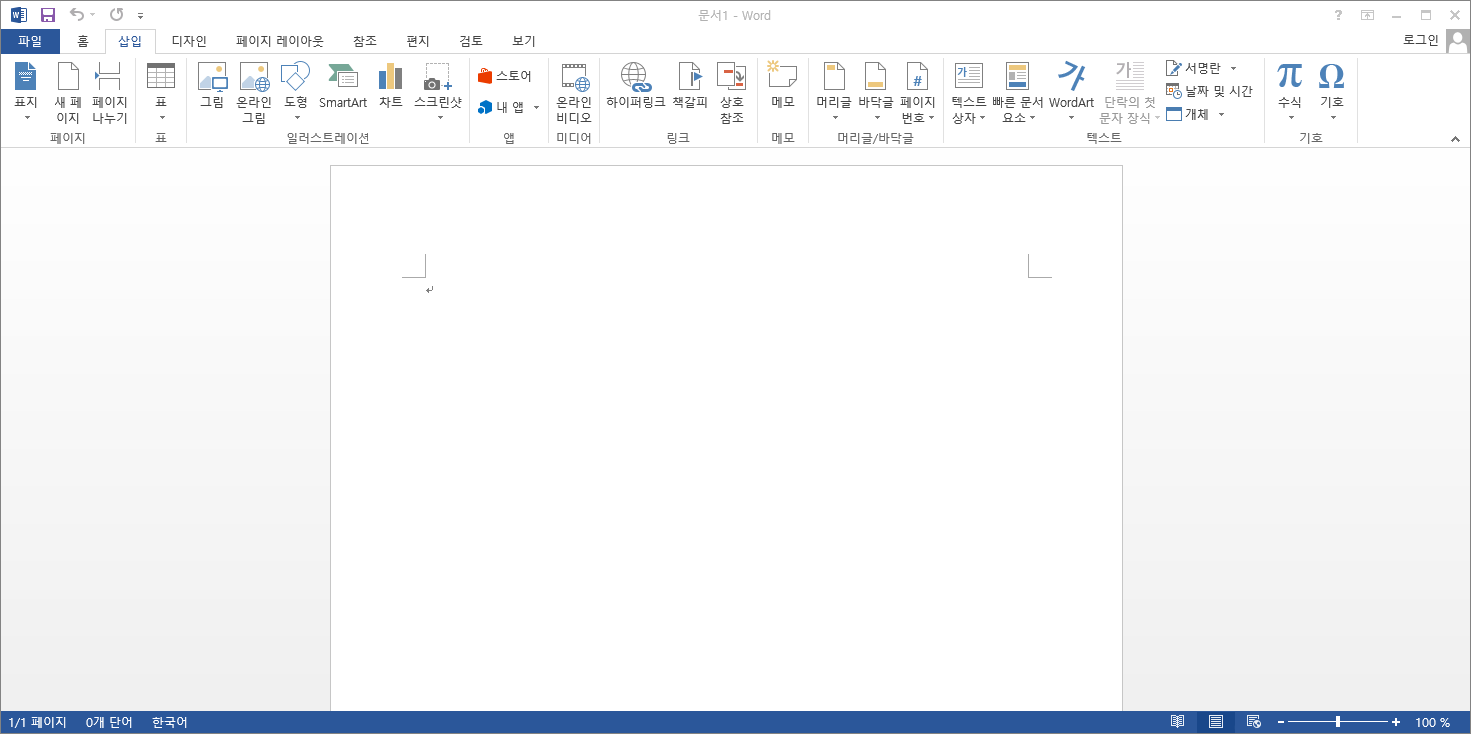
▶ 단축키가 정상적으로 적용이 되었는지 확인해보도록 하겠습니다.
▶ 워드 문서 작성화면에서 바로가기 단축키로 지정한 Alt + X를 입력합니다.

▶ 정상적으로 단축키로 지정한 특수문자가 입력되는 것을 확인할 수 있습니다.
▶ 자주 사용하는 단축키를 매번 기호탭을 클릭하여 입력하기 번거롭기때문에 자주 사용하는 특수문자를 단축키로
지정하여 사용하는 기능을 제공하고 있으니 이런 기능을 잘 활용하면 문서 작성의 효율을 향상할 수 있습니다.
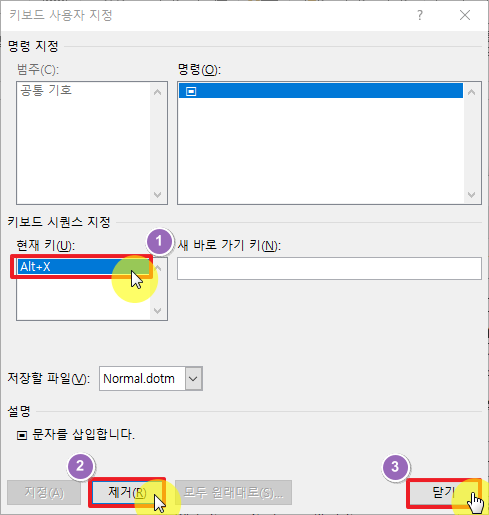
▶ 단축키를 해제하고 싶을 때는 바로가기 키를 등록한 특수문자에서 삭제 할 현재키를 클릭한 상태로 제거 버튼을 클릭하고 닫기버튼으로
제거할 수 있습니다.
※ 관련 포스팅
'IT > Office' 카테고리의 다른 글
| 엑셀 퍼센트(백분율) 간단하게 구하기 (0) | 2019.05.03 |
|---|---|
| 워드(MS-Word) 엔터표시 없애기 간단하게 변경 (1) | 2019.05.02 |
| 엑셀 셀의 개수 관련 함수 COUNTA , COUNTBLANK 쉬운 사용 방법 (0) | 2019.04.30 |
| 엑셀 SUMIF , SUMIFS 함수 예제를 통한 쉬운 사용 방법 (0) | 2019.04.30 |
| 엑셀 빈도수분포 구하기 함수 FreQuency 사용 방법 (0) | 2019.04.22 |




댓글