엑셀에서 숫자를 표기할 때 제일 앞에 0을 입력하면 사라지시지 않나요?
숫자가 제일 앞자리에 올 때가 종종 있으실텐데 엑셀에서는 숫자의 시작은
0을 제외한 숫자로 인식하는 것 같습니다.
그렇기때문에 다른 형태로 변경을 해야 제일 앞자리에 0이라는 숫자가 표기됩니다.
이번 포스팅의 내용을 참고하여 적용해보시길 바라겠습니다.

엑셀 앞자리에 0 숫자 표기 하는 방법
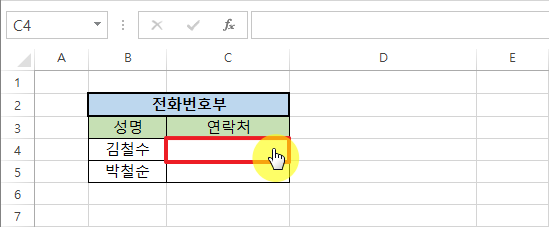
0 이라는 숫자가 제일 앞에 오는 것을 확인하기 위한 예제화면입니다.
보통 전화번호가 0 으로 시작되기때문에 문제사항을 확인하고 해결하는
내용을 정리해보겠습니다.

연락처 데이터 셀 부분에 전화번호를 입력한 화면입니다.
01012345678 을 입력하였고 엔터를 입력하기 전까지는 정상적입니다.
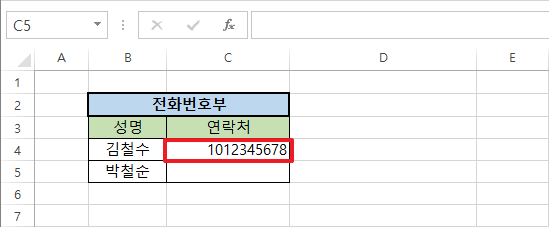
엔터를 입력하였더니 제일 앞에 있던 0 이 사라진 것을 확인할 수 있습니다.
01012345678 → 1012345678
엑셀에서는 기본적으로 제일 앞자리에 0 이라는 숫자는 시작될 수 없도록
설정이 되어있으며, 0을 제외하고 첫 숫자가 앞자리에 오게 됩니다.
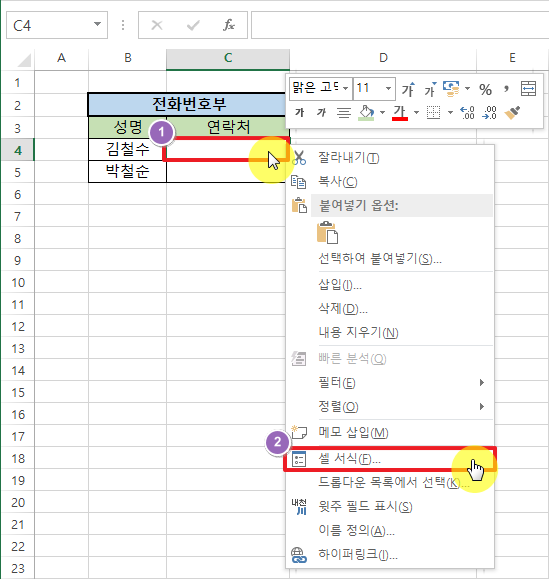
숫자 0 이 제일 앞자리에 오도록 변경하기위해서 입력할 셀에서
우측 마우스를 클릭하여 출력되는 메뉴에서 셀 서식을 클릭합니다.

셀 서식으로 이동되었다면 출력되는 형식을 변경해주어야 합니다.
표시 형식 → 텍스트 → 확인
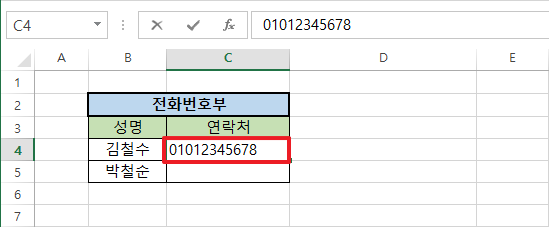
표시 형식을 텍스트로 변경하고 다시 연락처 셀에
01012345678 이라는 데이터를 입력한 화면입니다.
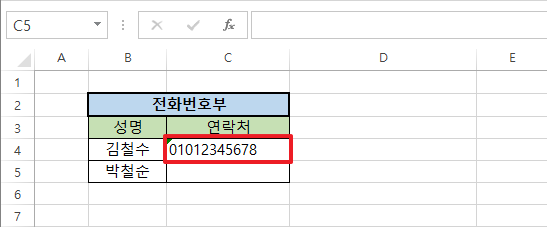
엔터를 입력하여 데이터를 출력한 화면으로,
정상적으로 입력한 그대로 01012345678 이라는 데이터가 출력됩니다.
숫자 형식이 아닌 텍스트 형식이기때문에 우측 정렬이 아닌 좌측 정렬입니다.
텍스트 형태로 입력하게 되면 셀 안쪽 좌측 상단에 녹색 화살표 아이콘이 출력되며
아이콘을 제거하고 싶다면 셀을 클릭하면 출력되는 느낌표 아이콘을
클릭한 뒤 오류 무시를 클릭하면 사라지게 됩니다.
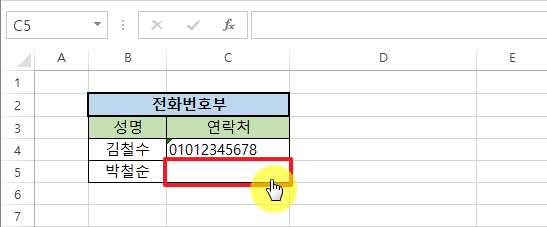
숫자 0 을 제일 앞자리로 입력하는 두 번째 방법입니다.
이 방법이 한 두개의 셀을 입력할 때는 더욱 편리할 수 있습니다.
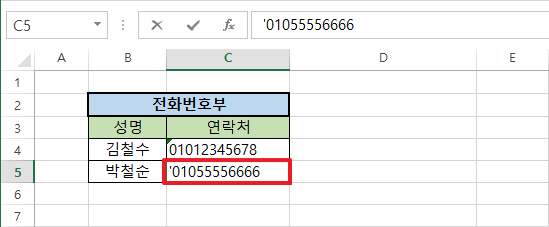
입력 할 데이터 앞에 아포스트로피 [ ' ] 를 포함하여 입력하면 됩니다.
셀에 데이터를 입력할 때 01055556666 이 아닌
'01055556666 이렇게 제일 앞자리에 ' 을 포함하여 입력합니다.
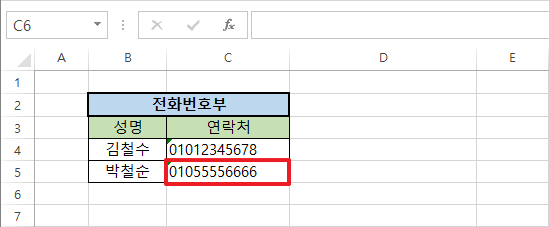
정상적으로 '01055556666 으로 입력을 한 결과값 화면입니다.
출력된 데이터는 01055556666 으로 정상적으로 출력이 되었습니다.
여러 셀을 입력해야 된다면 첫 번째 방법을 이용하시고, 몇개의 셀을 입력한다면
두 번째 방법을 통하여 입력하시면 되겠습니다.
※ 관련 포스팅
'IT > Office' 카테고리의 다른 글
| 엑셀 대문자 소문자 변환 함수를 이용하여 간단히 처리하기 (0) | 2019.05.17 |
|---|---|
| 엑셀 숫자 자동채우기 방법 (연속, 고정) (0) | 2019.05.17 |
| 엑셀 나눗셈(나누기)과 나머지를 구하는 수식 및 함수 사용 방법 (0) | 2019.05.10 |
| 엑셀 메모기능의 모든 것 삽입, 인쇄, 수정, 표시, 숨기기 등등 (0) | 2019.05.10 |
| 엑셀 OR AND 함수 사용 방법과 IF AND 함수 혼합 사용 하기 (0) | 2019.05.09 |




댓글