엑셀에서 숫자를 입력한 뒤 데이터가 많다면 드래그만으로도 자동으로
증가시킬 수 있는 기능이 있습니다.
엑셀에서 아주 기초적인 기능이며, 필수로 알아두어야 할 방법입니다.
방법은 아주 간단하며, 숫자를 증가시키면서 채우는 방법과
동일한 숫자만으로 채우는 방법에 대하여 알아보도록 하겠습니다.

엑셀 숫자 증가하며 채우는 방법과 고정 숫자로 채우는 방법
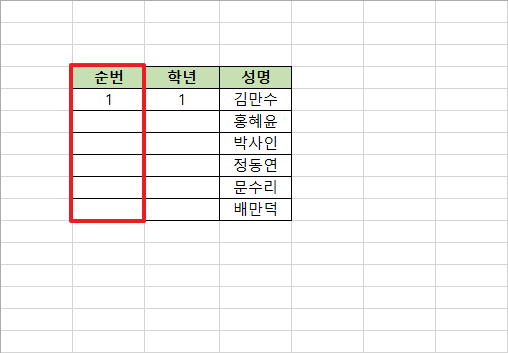
상단의 화면은 숫자 채우기를 확인해 볼 예제 화면입니다.
첫 번째 항목으로 순번이라는 항목이 있으며 데이터는 첫 번째 셀에 1만
입력되어있는 상태입니다.
순번은 1씩 증가시켜서 1, 2, 3, 4 ... 형식으로 부여를 할 예정입니다.
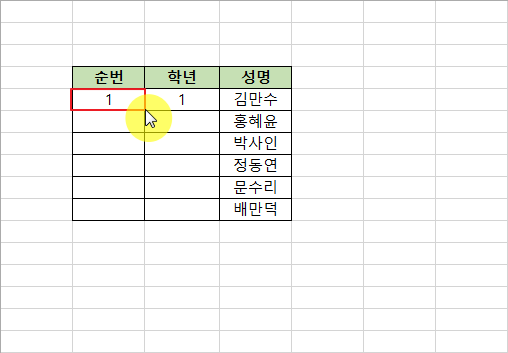
엑셀의 숫자 자동 채우기 방법은 첫 번째 데이터 셀에 시작 숫자를 입력하고,
숫자가 있는 데이터 셀의 우측 하단 모서리 부분을 키보드의 Ctrl키를 누른
상태로 마우스 커서를 올립니다.
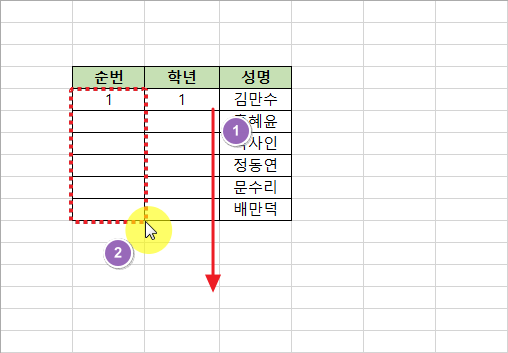
마우스의 커서모양이 큰 + 기호와 작은 + 기호로 표현되는 것을
확인할 수 있을 것입니다.
그 상태에서 우측 하단 모서리를 마우스로 클릭하여 데이터를
출력할 셀까지 Ctrl키를 누른 상태에서
마우스로 드래그하여 끌어와서 놓아줍니다.
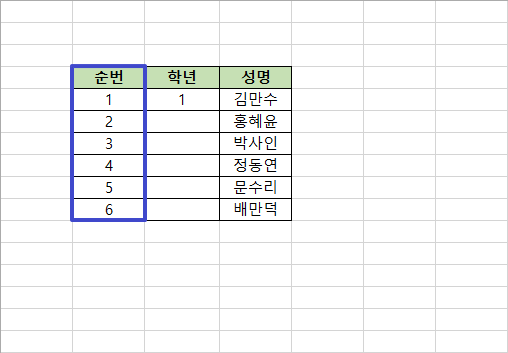
정상적으로 원하는 셀의 위치까지 드래그앤드랍을 하였다면
상단의 화면처럼 연속된 숫자의 형태로 출력이 가능합니다.
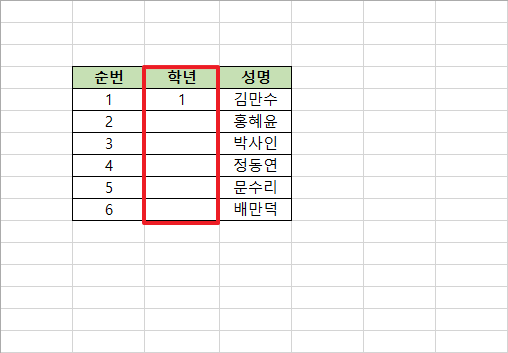
이번에는 학년 부분 항목을 처리해보도록 하겠습니다.
첫 번째 셀에 1이라는 숫자가 입력이 되어있으며 모든 학생은 1학년, 즉
동일한 숫자로 채워보는 예제 화면입니다.
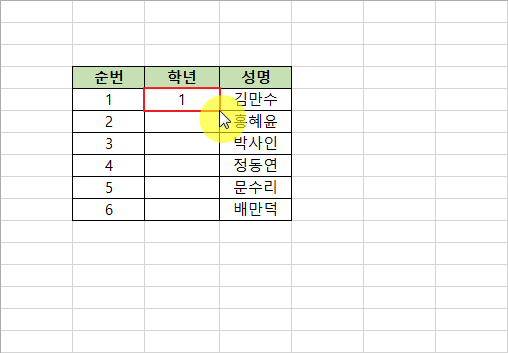
첫 번째 순번 때와 동일하게 마우스의 커서를 데이터가 있는 셀의
우측 하단 모서리에 올립니다.
하지만 연속된 데이터 때와는 다르게 Ctrl키는 누르지 않습니다.

마우스의 커서모양이 큰 + 기호로만 표현이 됩니다.
그 상태에서 우측 하단 모서리를 마우스로 클릭하여 데이터를
출력할 셀까지 마우스로 드래그하여 끌어와서 놓아줍니다.
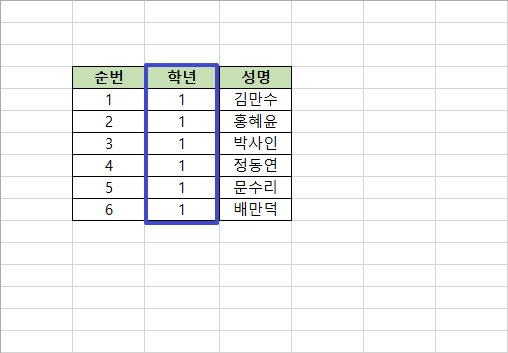
정상적으로 드래그앤드랍을 하였다면 상단의 화면과 같이
드래그를 한 첫 번째 셀과 동일한 숫자가 채워지는 것을 확인할 수 있습니다.
간단하게 비교를 한다면 아래와 같습니다.
연속된 데이터 채우기 → 셀의 우측 하단 모서리를 Ctrl 키를 누른 상태로
마우스로 클릭하여 출력할 셀까지 끌어서 채우기
고정된 데이터 채우기 → 셀의 우측 하단 모서리를 마우스로만 클릭하여
출력할 셀까지 끌어서 채우기
※ 관련 포스팅
2019/01/14 - [IT/Office] - 엑셀 IF함수 사용법 정리, 함수마법사로 간단하게 사용하기
2019/04/30 - [IT/Office] - 엑셀 SUMIF , SUMIFS 함수 예제를 통한 쉬운 사용 방법
2019/04/30 - [IT/Office] - 엑셀 셀의 개수 관련 함수 COUNTA , COUNTBLANK 쉬운 사용 방법
2019/05/03 - [IT/Office] - 엑셀 퍼센트(백분율) 간단하게 구하기
2019/05/03 - [IT/Office] - 엑셀 할인율 적용된 금액 계산하여 구하는 방법 예제 및 원리
'IT > Office' 카테고리의 다른 글
| 엑셀 원단위 절사 함수 TRUNC 사용 예제로 배워보기 (0) | 2019.05.17 |
|---|---|
| 엑셀 대문자 소문자 변환 함수를 이용하여 간단히 처리하기 (0) | 2019.05.17 |
| 엑셀 숫자앞에 0 표시하는 간단 방법 (0) | 2019.05.13 |
| 엑셀 나눗셈(나누기)과 나머지를 구하는 수식 및 함수 사용 방법 (0) | 2019.05.10 |
| 엑셀 메모기능의 모든 것 삽입, 인쇄, 수정, 표시, 숨기기 등등 (0) | 2019.05.10 |




댓글