이번 포스팅에서는 절사(내림) 함수인 TRUNC 입니다.
보통 실무에서는 천원단위 변환과 같이 금액 부분을 절사할 때
활용할 수 있는데요.
설정한 위치에서 내림처리를 하기때문에 설정한 위치에서 절사가 됩니다.
소수점도 처리가 가능하며 정수도 처리할 수 있는 TRUNC 함수를
예제를 통하여 사용 방법을 확인해보겠습니다.

엑셀 함수 TRUNC 사용 예제 및 방법
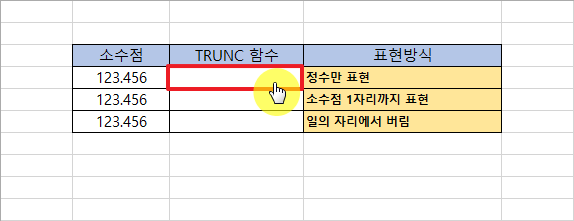
TRUNC 함수를 사용하기 위한 예제화면입니다.
각 상황에 따라 사용 예제를 통해 어떻게 출력이 되는지 확인해보겠습니다.
첫 번째로는 데이터 (123.456)를 소수점을 제외한 숫자만 출력하는 방법입니다.

데이터를 출력할 셀을 마우스로 클릭하고 =TRUNC( 를 입력합니다.
하단에 출력되는 인자 값에 대한 정보를 보면 두 개의 인자를 받는 것을
확인할 수 있습니다.
number → 숫자 데이터
num_digits → 잘라 낼 자릿수
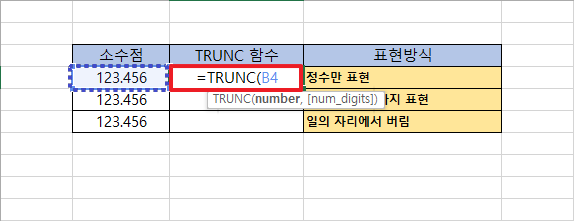
첫 번째 인자 값은 숫자 데이터이므로 데이터가 있는 셀을 클릭하여 입력합니다.

두 번째 인자 값은 버릴 자릿수이며, 소수점이 아닌 정수로 표현하기 위해서는
인자 값을 0 또는 상단의 화면처럼 입력하지 않으면 됩니다.
함수식이 완성되었다면 엔터를 입력합니다.
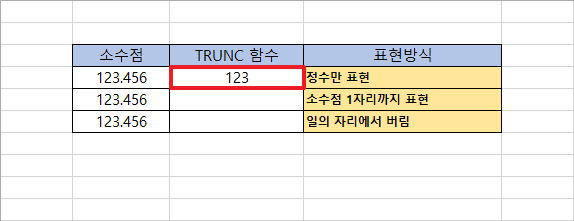
TRUNC 함수를 이용하여 정수만 출력한 화면입니다.
123.456 → 123
소수점 이하의 데이터를 절사한 나머지 정수 데이터만 출력되었습니다.

이번에는 소수점 한 자리까지만 데이터를 출력하는 예제입니다.
데이터를 출력할 셀에 함수에 첫 번째 인자 값까지는 동일하게 입력합니다.
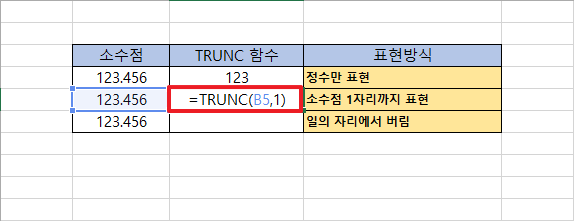
TRUNC 함수에서 두 번째 자릿인자 값으로 소수점 한 자리, 즉 1을 입력합니다.
함수식이 정확히 작성되었는지 확인을 위해 엔터를 입력하겠습니다.
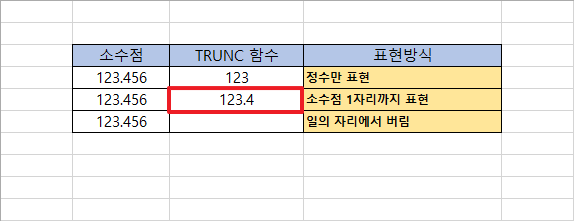
소수점 한 자리까지 데이터가 정상적으로 출력되었습니다.
123.456 → 123.4
소수점 한 자리 이후 소수점들은 모두 절사되었습니다.

이번에는 정수의 자리에서 절사하는 방법을 확인해보겠습니다.
일의 자리수에서 절사를 하기위해 첫 번째 인자 값까지는
함수식을 동일하게 작성하였습니다.
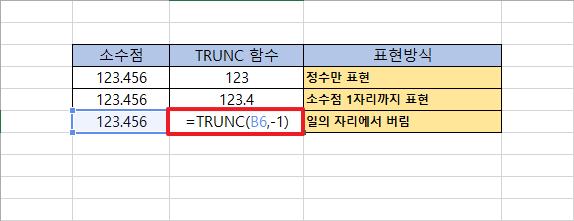
일의 자리에서 절사를 하기위해서 두 번째 인자 값에 -1을 입력하였습니다.
정수 값에서 절사는 두 번째 인자 값으로 - (마이너스) 값을 입력합니다.
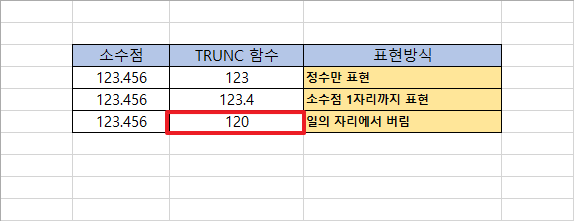
데이터가 출력된 화면입니다.
123.456 → 120
정수의 일의 자리가 절사되어 0으로 표현이 되었습니다.
간단하게 정리를 한다면
=TRUNC('숫자 데이터' , '잘라 낼 자릿수')
정수표현 → 두 번째 인자 값 0 또는 입력 안함
소수점 절사 → 두 번째 인자 값 정수로 입력
정수값 절사 → 두 번째 인자 값 음수로 입력
※ 관련 포스팅
'IT > Office' 카테고리의 다른 글
| 엑셀 링크걸기 간단하게 적용하는 방법 (0) | 2019.07.05 |
|---|---|
| 엑셀 최근에 사용한 항목 목록 지우는 간단 방법 (0) | 2019.07.04 |
| 엑셀 대문자 소문자 변환 함수를 이용하여 간단히 처리하기 (0) | 2019.05.17 |
| 엑셀 숫자 자동채우기 방법 (연속, 고정) (0) | 2019.05.17 |
| 엑셀 숫자앞에 0 표시하는 간단 방법 (0) | 2019.05.13 |




댓글