엑셀에서 작성한 문서를 타인에게 전달할 때 원본 그대로 전달하기에는
부담이 될 수 있기때문에 PDF파일로 전달을 하고 싶지만 변환하는 방법에
대해서 알지 못하는 분들이 계신 것 같습니다.
방법은 어렵지 않기때문에 간단하게 2가지 정도의 방법을 안내하겠습니다.

엑셀파일 PDF로 변환하는 방법 2가지
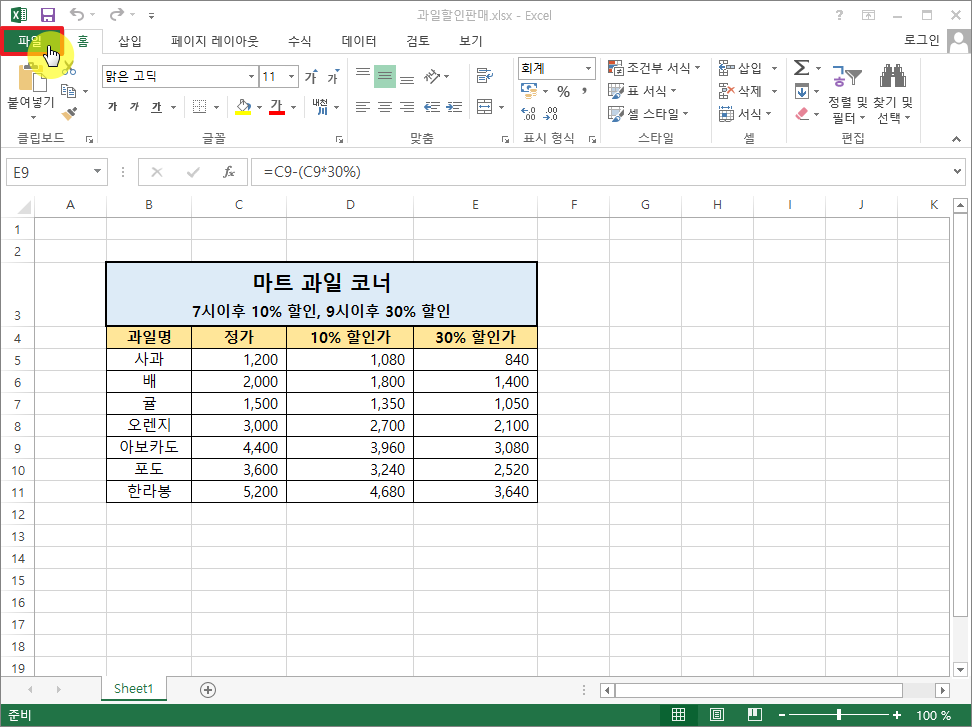
엑셀에서 PDF로 변환하는 첫 번째 방법입니다.
상단의 화면과 같이 엑셀로 작성된 문서가 있다면 PDF 변환을 하기위해
좌측 상단에 있는 파일 메뉴를 클릭합니다.
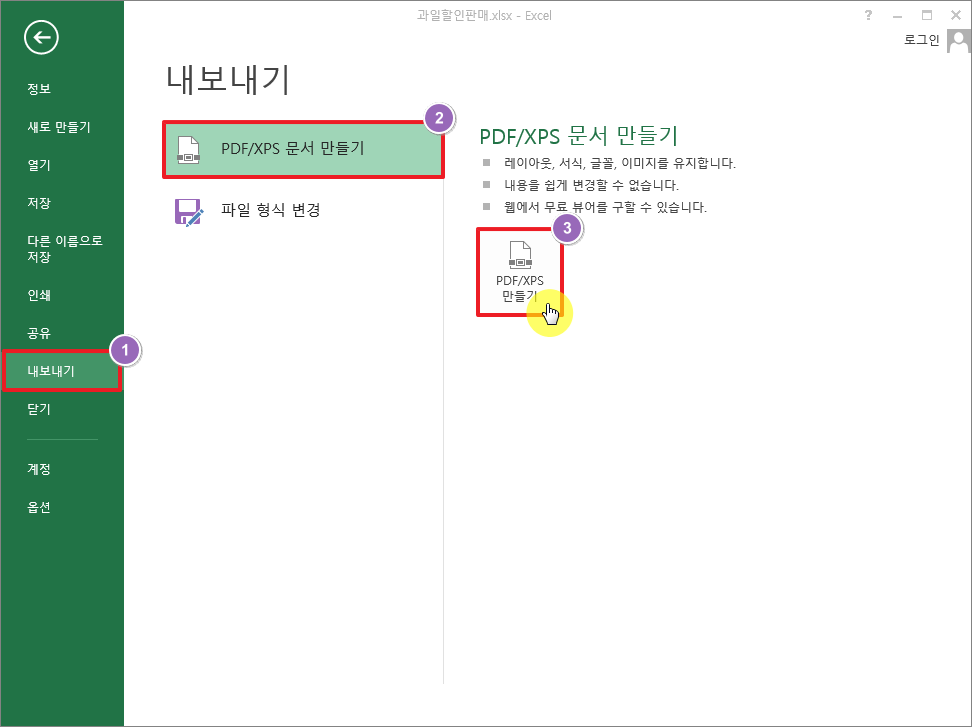
파일 메뉴를 클릭하였다면 메뉴 목록이 출력이 되는데,
상단의 화면과 같이 순서대로 이동하여 클릭합니다.
내보내기 → PDF/XPS 문서 만들기 → PDF/XPS 만들기
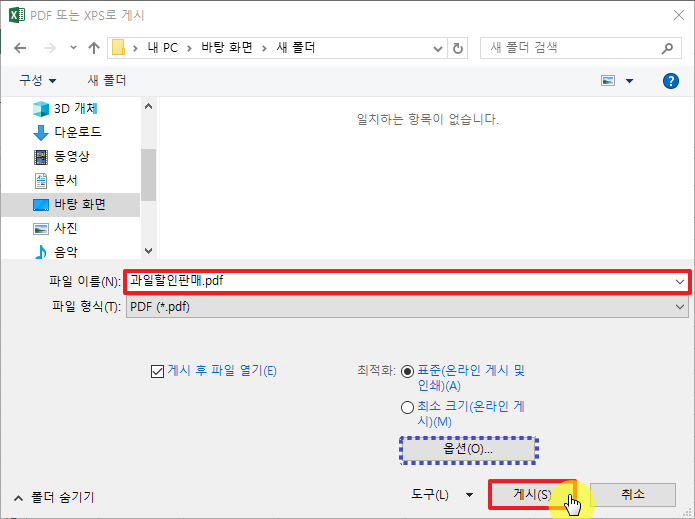
순서대로 클릭을 하였다면 PDF로 저장할 수 있는 창이 호출됩니다.
이 화면에서 파일 이름을 입력하고 게시를 하면 바로 PDF로 저장이 되며,
상황에 따라서 옵션을 클릭하여 설정을 변경하여 저장할 수 있습니다.
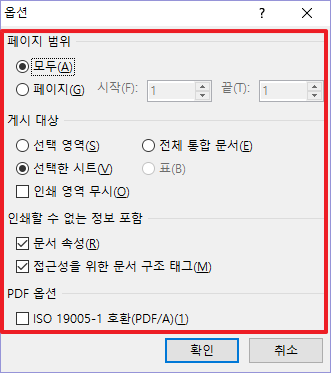
PDF로 저장하는 창에서 옵션 메뉴를 클릭하였을 때 호출되는 메뉴입니다.
페이지의 범위나 영역을 지정하여 저장할 수 있는 옵션을 제공하고 있습니다.
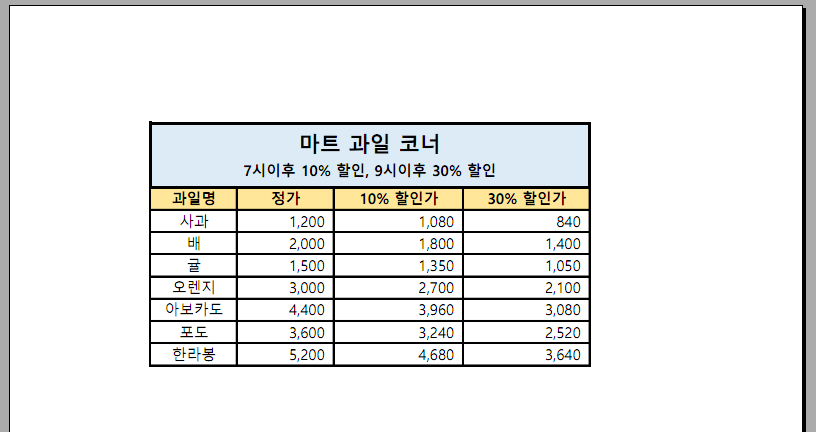
PDF로 파일이 저장이 되었다면 상단과 같이 PDF형태의 파일이
생성되는 것을 확인할 수 있습니다.
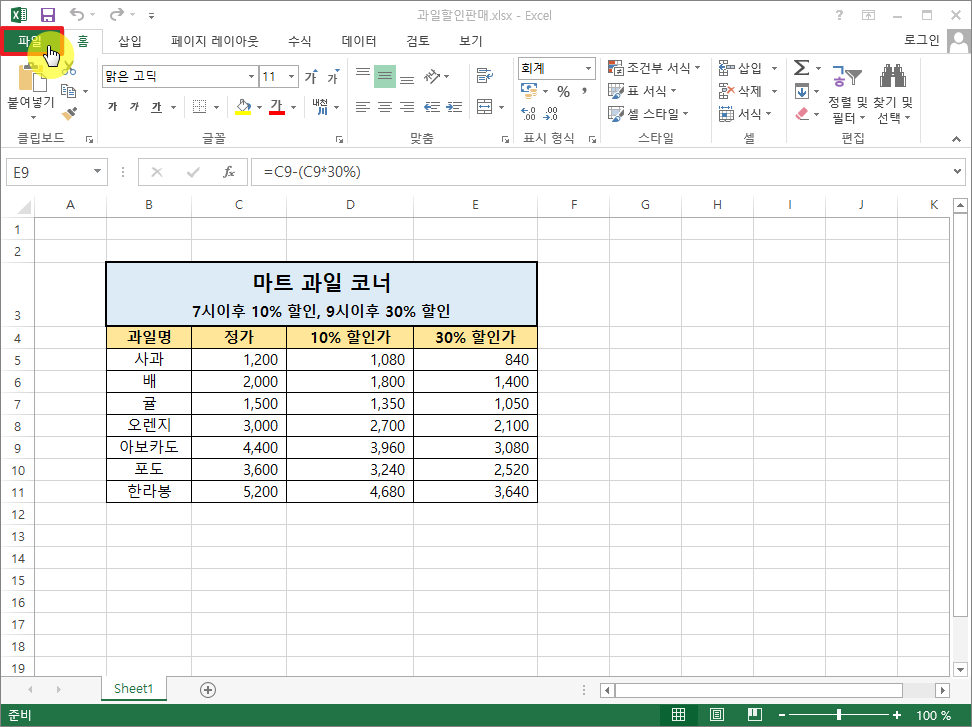
PDF로 저장하는 두 번째 방법입니다.
두 번째 방법을 사용하기 위해서는 PC에 한컴오피스가 설치가 되어있어야합니다.
아무래도 MS-Office와 한글 프로그램은 함께 많이 사용하기때문에 많은 분들이
해당 프로그램이 있을거라 생각하여 안내를 해드리겠습니다.
첫 번째 방법과 마찬가지로 상단의 파일 메뉴를 클릭합니다.

파일 메뉴로 이동이 되었다면 상단과 같이 순서대로 클릭합니다.
인쇄 메뉴 → 프린터 클릭 → 프린터 목록에서 Hancom PDF 클릭
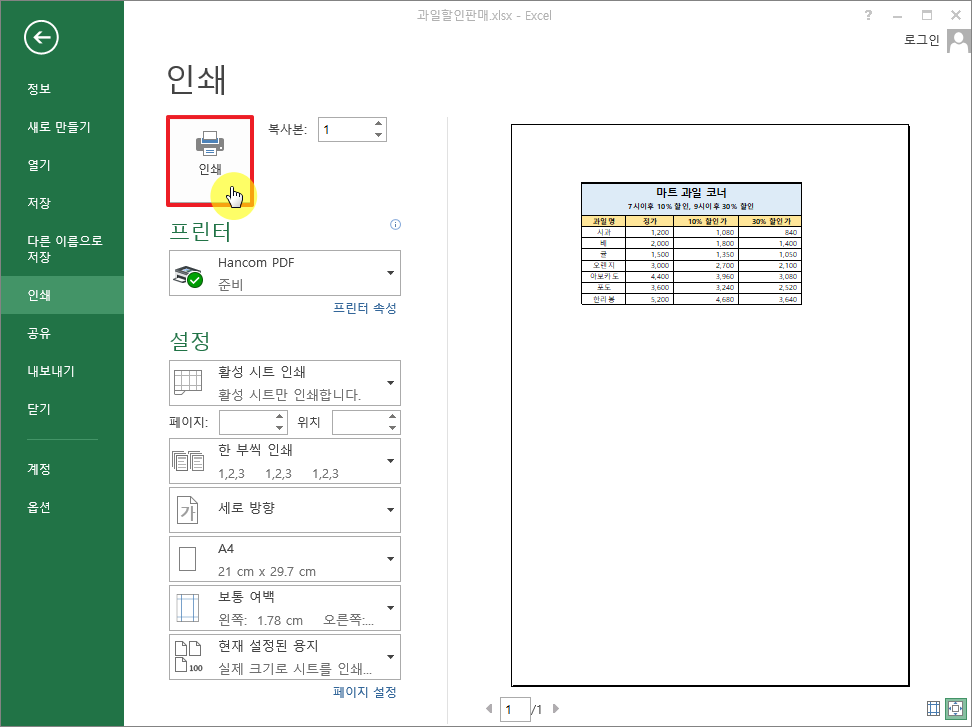
한컴오피스가 설치가 되어있다면 Hancom PDF를 선택하실 수 있을 것입니다.
프린터를 Hancom PDF로 선택하고 인쇄 버튼을 클릭합니다.
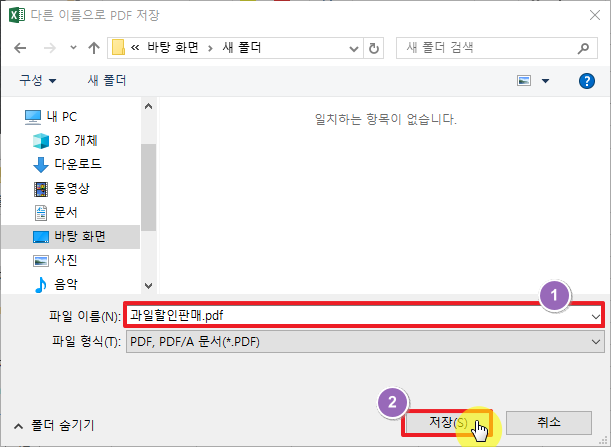
PDF로 저장할 수 있는 창이 호출이 됩니다.
저장 할 파일명을 입력하고 저장 버튼을 클릭합니다.

저장이 완료되면 상단과 같이 변환이 되었다는 안내창이 호출됩니다.
PDF 저장 경로에서 해당 파일을 확인 할 수 있습니다.
※ 관련 포스팅
'IT > Tip' 카테고리의 다른 글
| 무설치 웹 기반 무료 포토샵, Photopea (0) | 2019.12.04 |
|---|---|
| 인터넷 익스플로러 설정 초기화하는 초간단 방법 (0) | 2019.07.08 |
| 윈도우10 크롬, 익스플로러 기본 브라우저 설정 변경 방법 (0) | 2019.05.16 |
| 인터넷 익스플로러, 크롬 닫은 탭 복구 하는 방법 (0) | 2019.05.15 |
| 윈도우10 화면보호기 간단하게 설정하는 방법 (0) | 2019.05.09 |




댓글