블로그에 글을 작성하다가 글로 설명하기보단 영상을 첨부하는 것이
설명이 빠를 수 있어서 유튜브의 영상을 첨부하는 분들이 많이있습니다.
글에 영상 주소를 링크로 연결하는 것이 아닌 영상 자체를 블로그에
첨부하여 바로 보는 것이 사용자들 입장에서 편하게 느껴집니다.
간단하게 유튜브의 영상을 첨부하는 방법에 대해 알아보도록 하겠습니다.
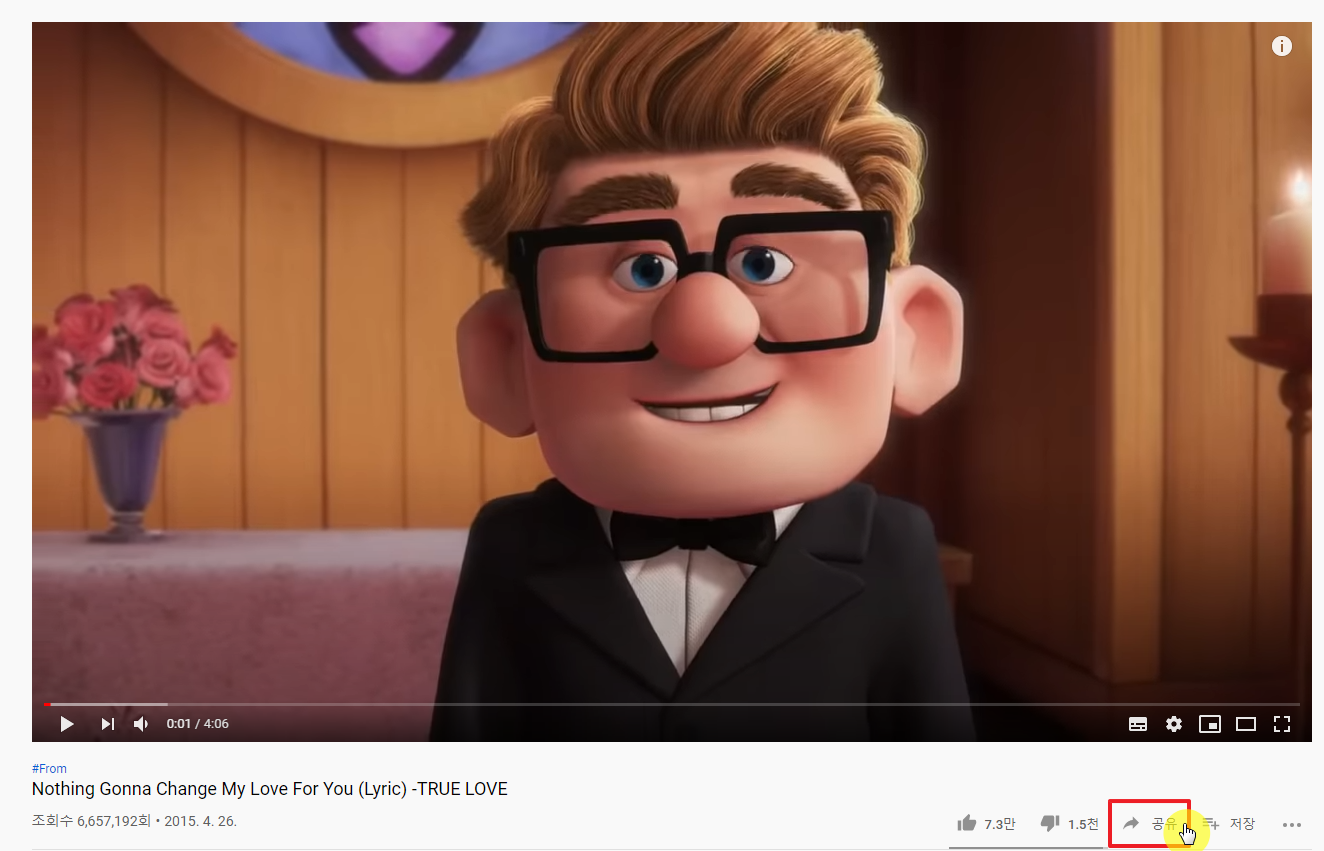
첨부하고 싶은 영상을 유튜브에서 검색하여 클릭합니다.
영상 우측하단에 공유 버튼이 있는데 이 버튼을 마우스로 클릭합니다.
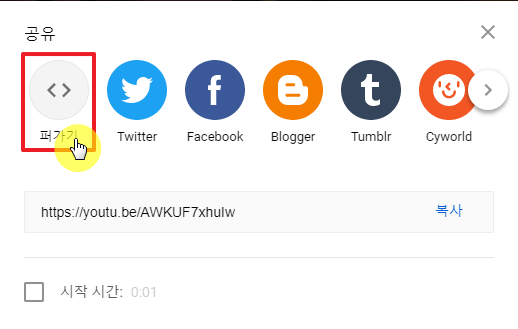
공유 버튼을 클릭하면 상단과 같은 화면이 호출됩니다.
영상을 가져가기 위해 퍼가기 버튼을 마우스로 클릭합니다.
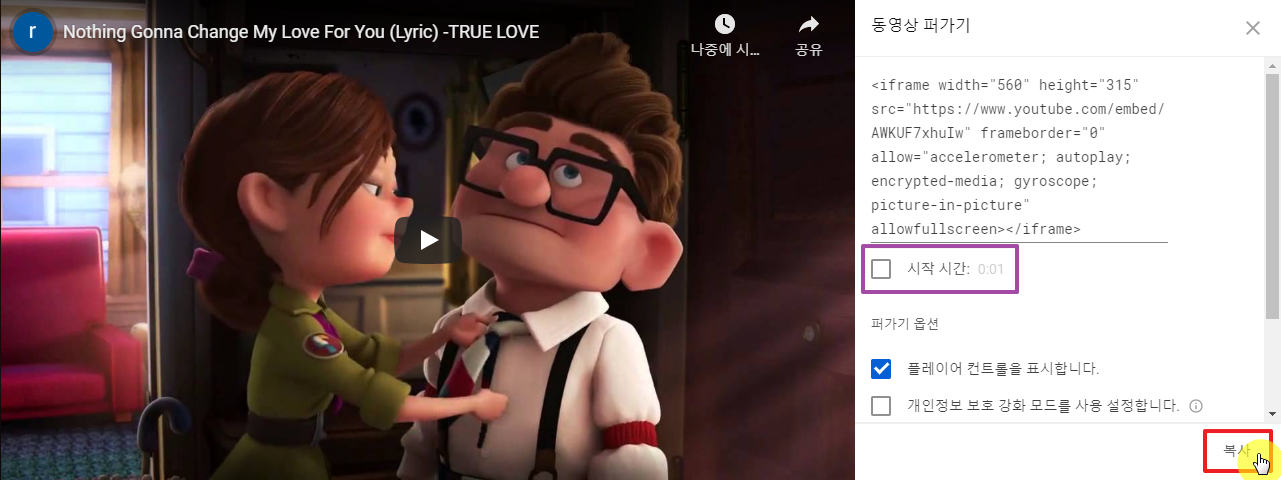
퍼가기 버튼을 클릭하게 되면 다시 영상과 함께 우측에 태그들이 보여집니다.
시작시간이 처음부터가 아닌 특정 시간부터 영상을 보여주고 싶다면
상단의 시작 시간 박스를 체크하고 시간을 설정하면됩니다.
저는 처음부터 가져오기위해 체크하지 않았습니다.
설정을 하였다면 우측 하단에 복사 버튼을 클릭합니다.
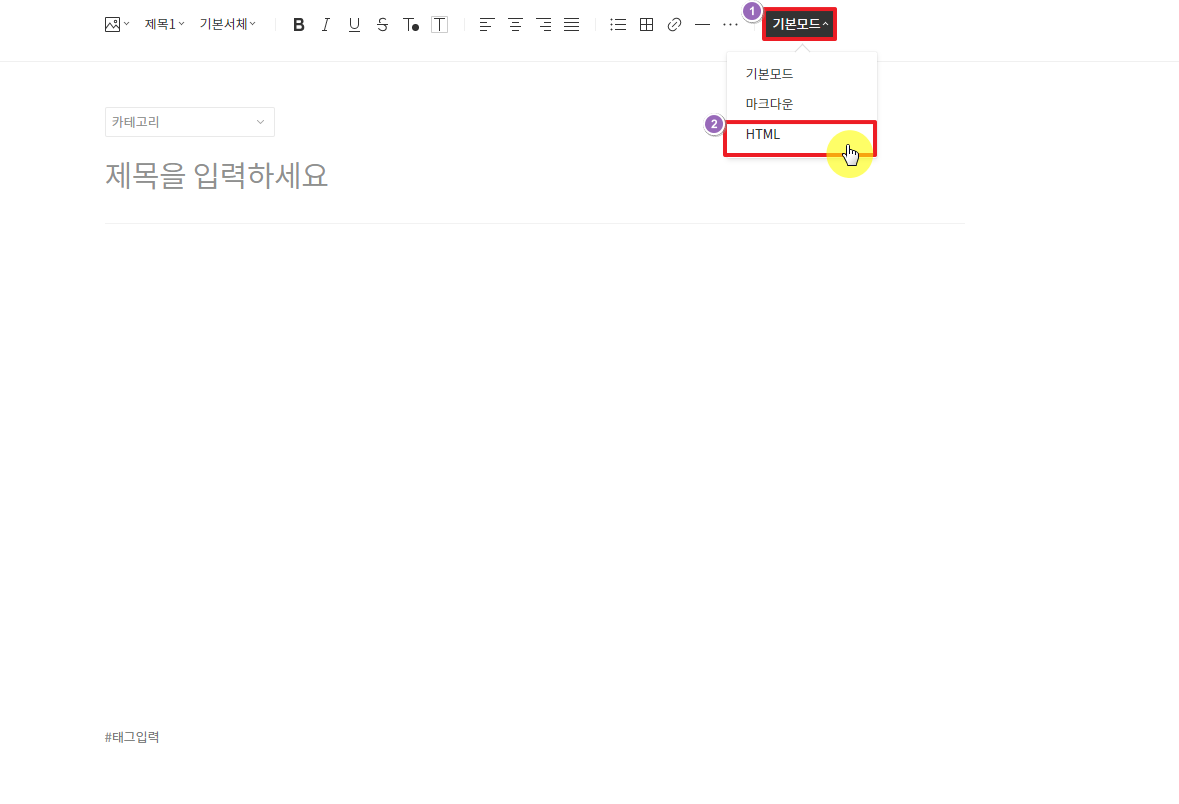
티스토리로 돌아와서 글쓰기 메뉴를 클릭합니다.
글쓰기 화면 우측 상단에 기본모드라는 메뉴가 보이실텐데 이 버튼을 클릭합니다.
클릭하게 되면 세 가지 모드가 보이게 되는데 HTML 모드를 클릭합니다.
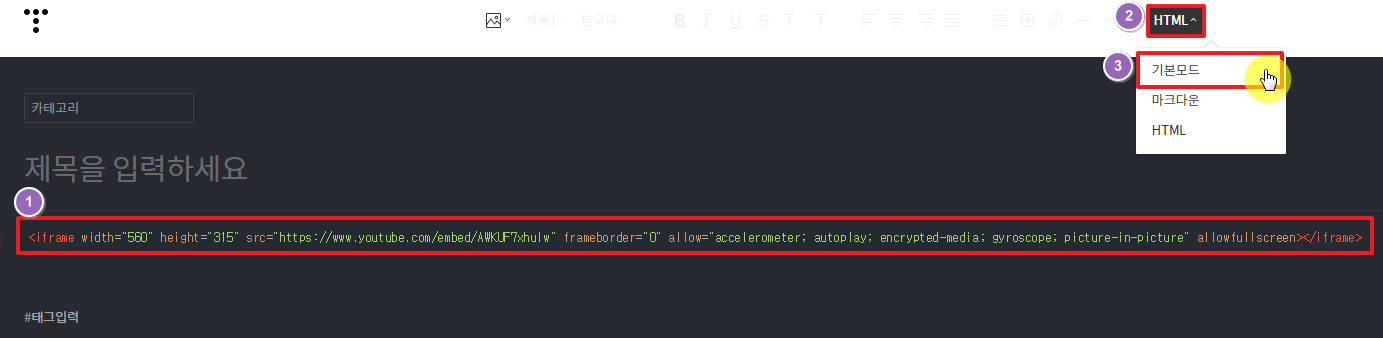
HTML 모드로 변경이되면 바탕이 어두운 색으로 변경되어 보여집니다.
본문 영역에 키보드의 Ctrl+V 버튼을 눌러서 내용을 붙여넣어 줍니다.
그럼 상단과 같이 유튜브의 영상 태그들이 붙여지게 됩니다.
정상적으로 붙여넣기를 하였다면 다시 우측 상단의 모드를 기본모드로 변경합니다.

기본모드로 변경하게되면 상단과 같이 붙여넣었던 태그들이 영상으로 보여지게됩니다.
영상이 정상적으로 보여진다면 내용을 작성하시면 됩니다.
두 번째 방법으로는 티스토리에서 플러그인으로 유튜브 영상을 붙여넣을 수 있도록
제공하는 것으로 알고 있습니다.
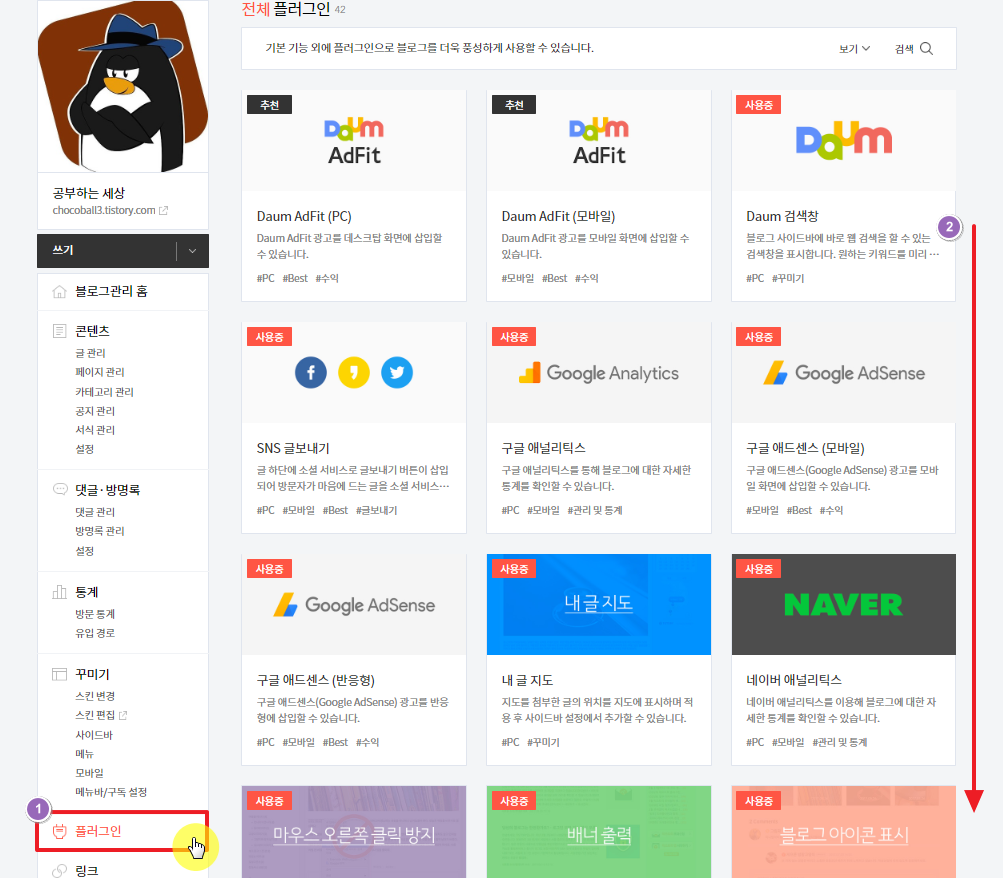
플러그인을 설정하는 방법은 블로그 홈에서 플러그인 메뉴를 클릭합니다.
그리고 우측메뉴에서 스크롤을 아래로 쭉 내립니다.
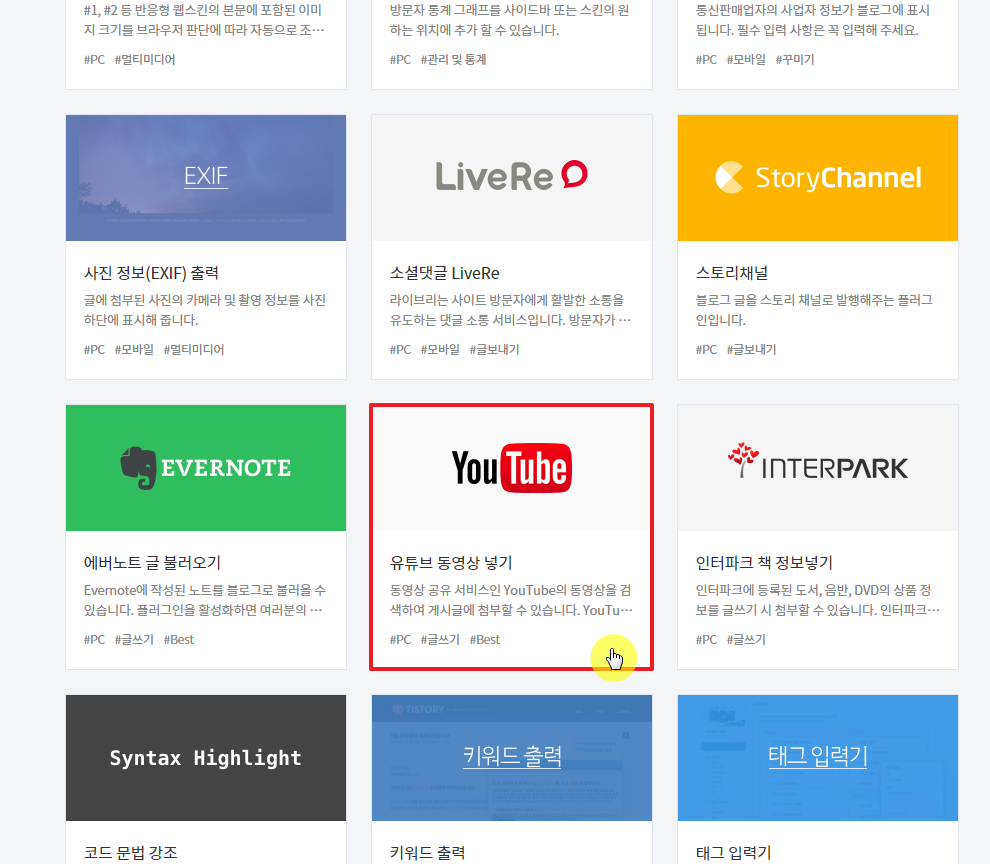
스크롤을 내리다보면 상단과 같이 유튜브 동영상 넣기 메뉴가 있습니다.
이 메뉴를 마우스로 클릭합니다.
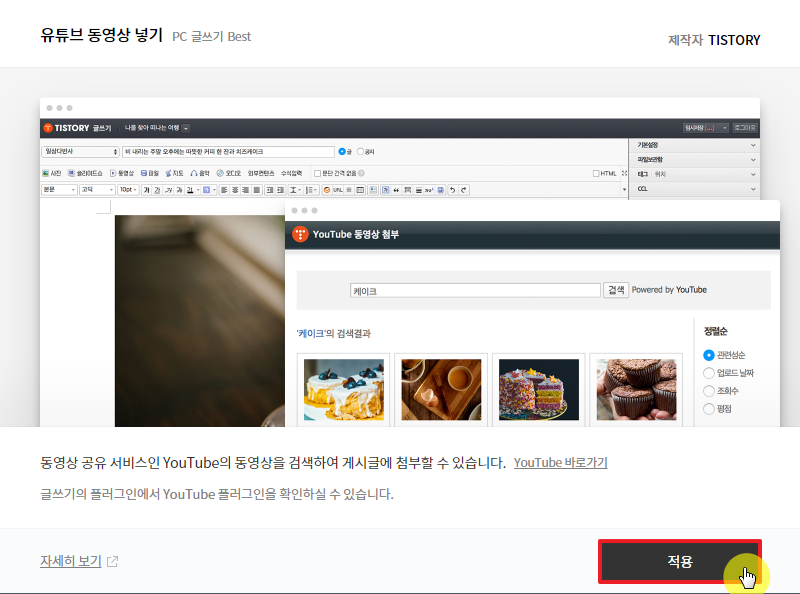
호출되는 메뉴에서 우측하단의 적용 버튼을 클릭하면 바로 사용할 수 있습니다.
사용해보지는 않았지만 글쓰기 메뉴에 바로 유튜브영상을 검색하고 붙여넣는 메뉴가 생성된다고 합니다.
유튜브영상을 자주 첨부하신다면 해당 플러그인을 사용하셔도 좋을 거라 생각합니다.
※ 관련 포스팅
'IT > Tistory' 카테고리의 다른 글
| 다음 블로그 티스토리 저품질? 검색누락? 해결 및 문의방법 (0) | 2019.05.27 |
|---|---|
| 구글 애드센스 수익금 지급 및 지급일은? (0) | 2019.05.23 |
| 구글 애드센스 지급액 100달러 변경 방법 (0) | 2019.04.16 |
| 초보 블로거 티스토리 방문자 300명 수익 애드센스 10달러 기준액 달성 (1) | 2019.01.16 |
| 티스토리 네이버 검색 노출 누락 확인, 웨어이즈포스트 (16) | 2018.12.29 |




댓글