엑셀에는 데이터의 합을 구하거나 평균을 구할 때 Sum, Average 함수를 사용합니다.
그러나 조건이 여러개 있는 합이나 평균을 구할 때 Sumifs나 Averageifs가 있지만, 조건식이
많을수록 복잡하여 사용하기가 어렵습니다.
그럴 때 사용할 수 있는 데이터베이스 함수인 Dsum과 Daverage라는 함수를 제공하고 있는데요.
일반적으로 데이터베이스 함수를 어려워하여 사용하지 못하는 분들이 많이 계신 것 같습니다.
이번 포스팅에서는 데이터베이스 함수가 많이 있지만 그나마 제일 많이 사용하는 Dsum과 Daverage에
대하여 쉽게 사용할 수 있도록 사용 방법에 대하여 알아보도록 하겠습니다.

엑셀 : 데이터베이스 함수 Dsum, Daverage 쉽게 이해하기
1. 합계 구하는 함수 Dsum 사용 방법

▶ Dsum을 사용하기 위한 엑셀 샘플 파일입니다.
▶ 조건을 확인해보니 지역이 "서울" 이면서(AND) 판매실적이 \6,000,000 이상인 판매실적을 구하도록 주어졌습니다.
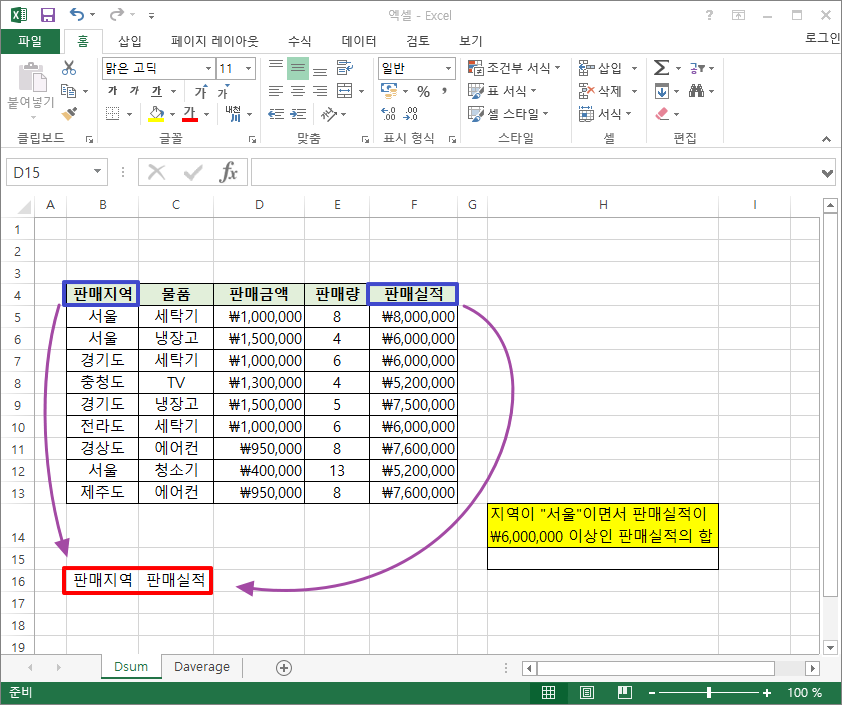
▶ 조건에 있는 셀의 제목 (판매지역, 판매실적)을 엑셀의 빈 공간에 차례대로 입력합니다.
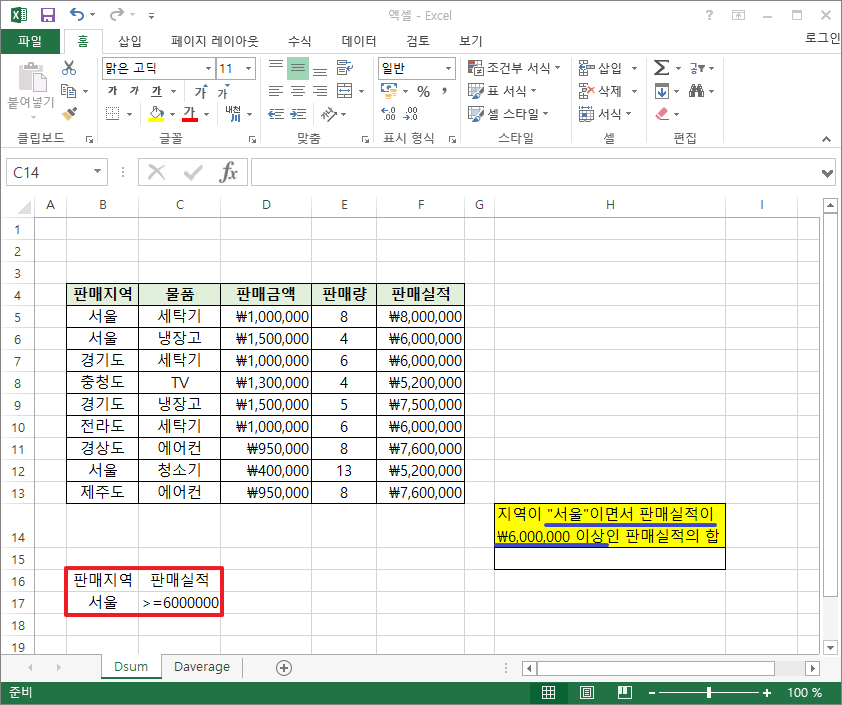
▶ 조건의 제목(B16:C16)을 차례대로 입력했다면 주어진 조건을 확인합니다.
▶ 판매지역 : 서울 이면서(AND) 판매실적 : \6,000,000
▶ 주어진 조건을 확인해보면 지역이 서울이면서 판매실적이 \6,000,000 이상 이라고 주어졌습니다.
▶ 조건에 서울 이면서 판매실적이기 때문에 두가지 조건을 모두 만족해야되는 상황입니다.
▶ 조건이 모두 만족해야 되는 상황(AND)라면 조건을 빈 공간에 입력한 제목 셀(B16:C16) 하단에 차례대로 입력합니다.
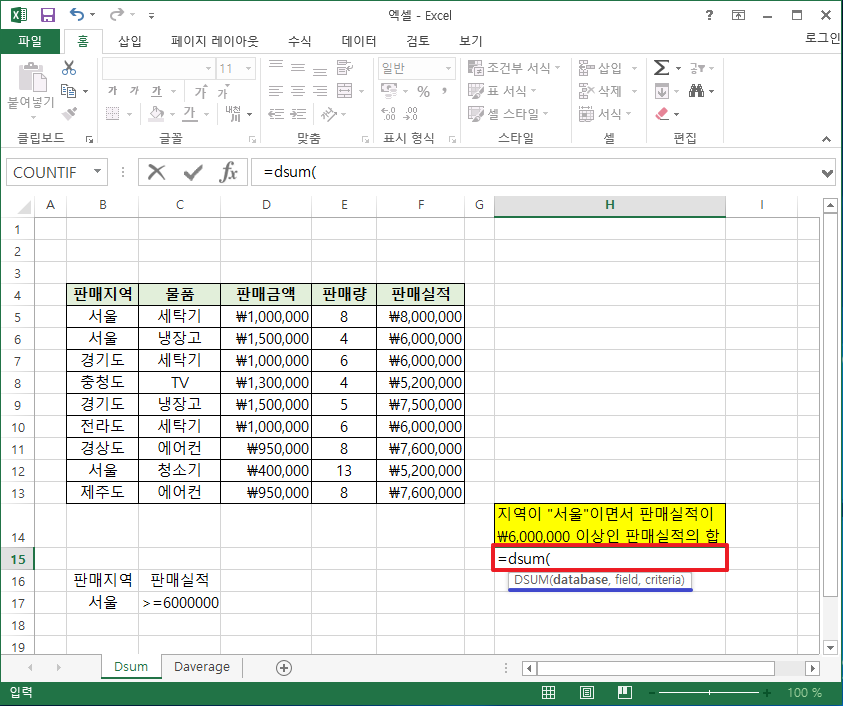
▶ 조건식을 모두 입력했다면 데이터를 출력할 셀을 클릭하여 =dsum( 까지 입력합니다.
▶ Dsum의 인수가 순서대로 하단에 출력되는 데 Dsum(database, field, criteria) 순 입니다.
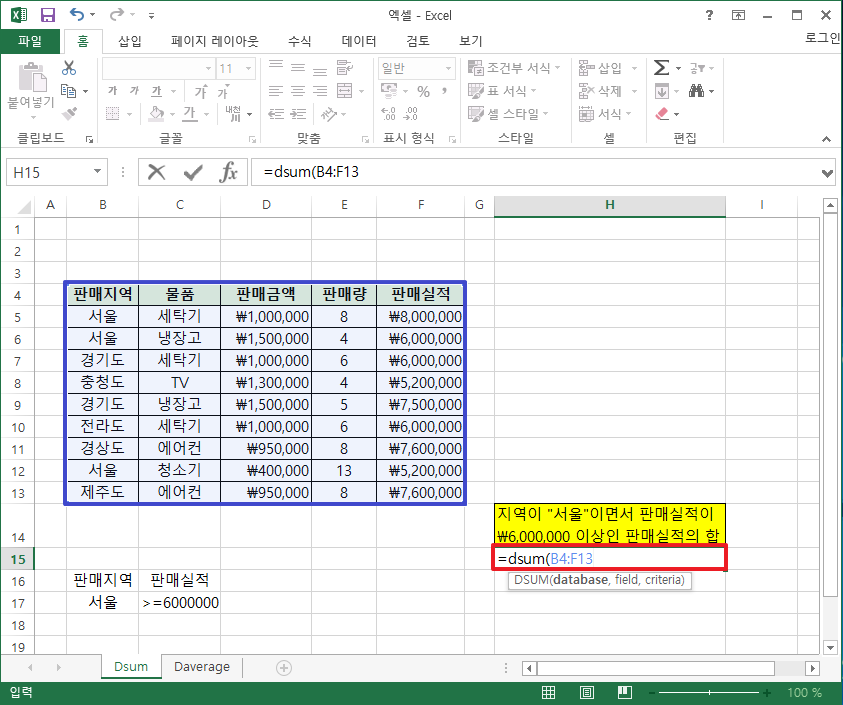
▶ Dsum의 첫 번째 인수인 database 인수 입력 방법입니다.
▶ database 인수는 실제 데이터들이 들어 있는 범위를 제목까지 포함하여 드래그 선택해주면 됩니다.
▶ 상단에 보이는 화면처럼 입력된 실제 데이터 범위를 지정하면 됩니다.
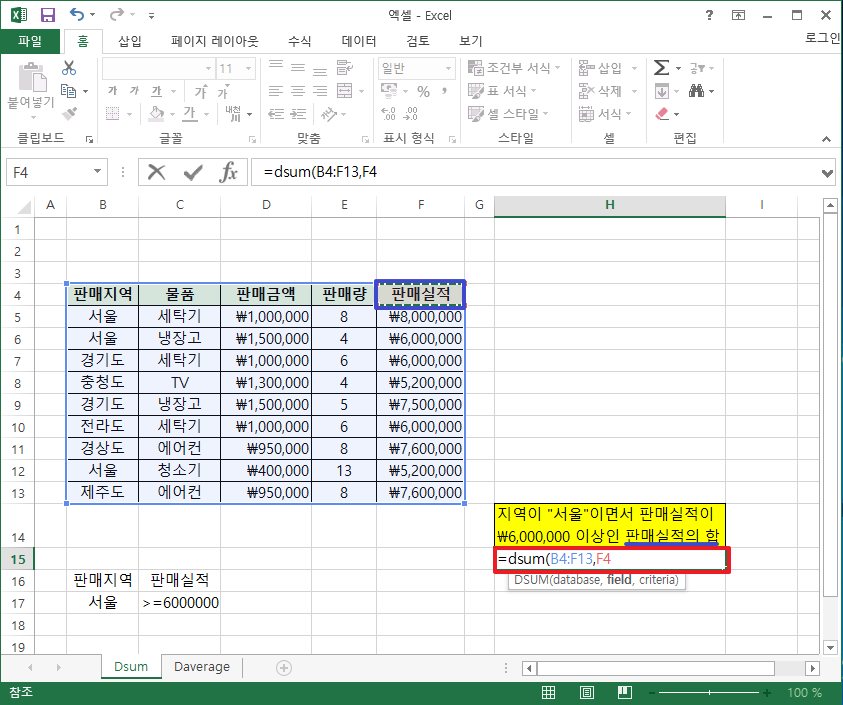
▶ Dsum의 두 번째 인수인 field 인수 입력 방법입니다.
▶ 조건에 만족하면 출력되는 데이터의 합을 구할 범위의 제목이 있는 셀을 클릭합니다.
▶ 주어진 조건식을 확인하면 조건에 만족하면 판매실적의 합을 구하도록 되어있습니다.
▶ 그렇다면 보통 판매실적 제목 하단의 데이터의 범위를 지정하지만 데이터베이스 함수에서는 판매실적이라는 제목이 있는 셀(F4)를 클릭해줍니다.
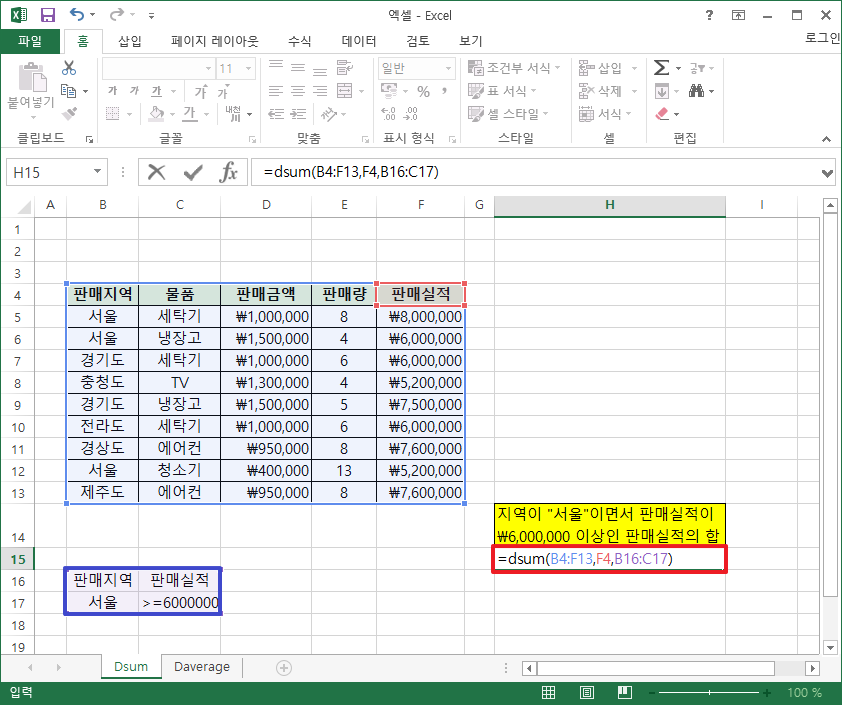
▶ Dsum의 마지막 인수인 criteria 인수 입력 방법입니다.
▶ 맨 처음 조건식을 빈 공간에 만들었던 데이터베이스 조건을 범위 지정하고 엔터로 함수를 입력합니다.
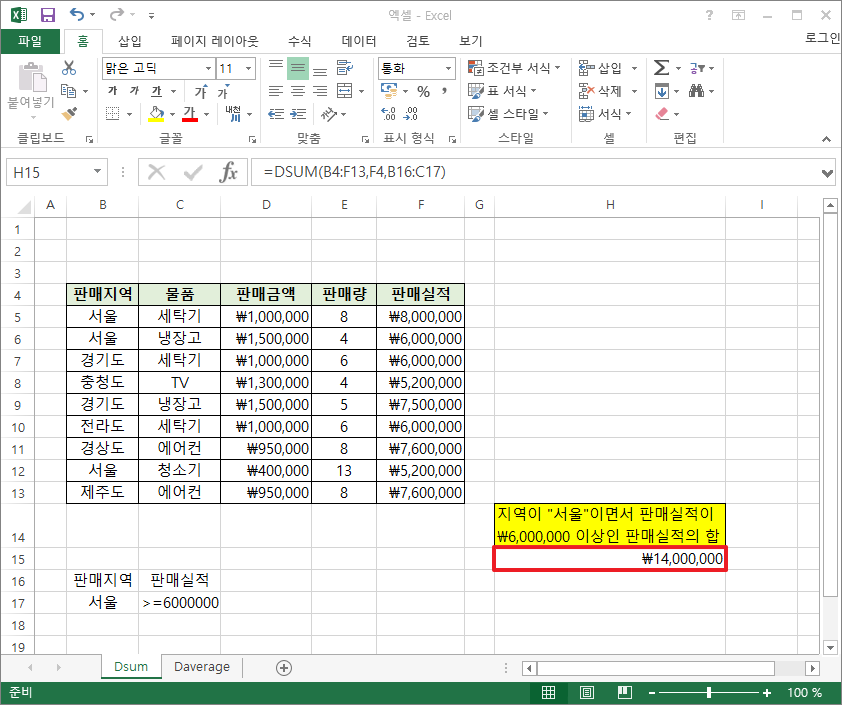
▶ 정상적으로 값이 출력되는 것을 확인할 수 있습니다.
2. 평균 구하는 함수 Daverage
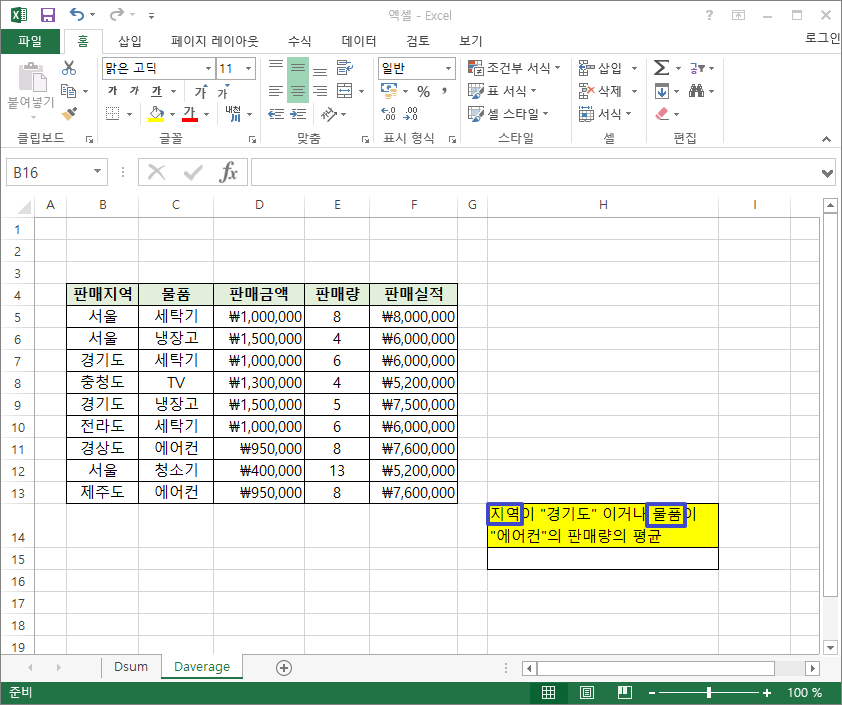
▶ Daverage를 사용하기 위한 엑셀 샘플 파일입니다.
▶ 조건을 확인해보면 지역이 "경기도" 이거나(OR) 물품이 "에어컨"의 판매량의 평균을 구하도록 주어졌습니다.
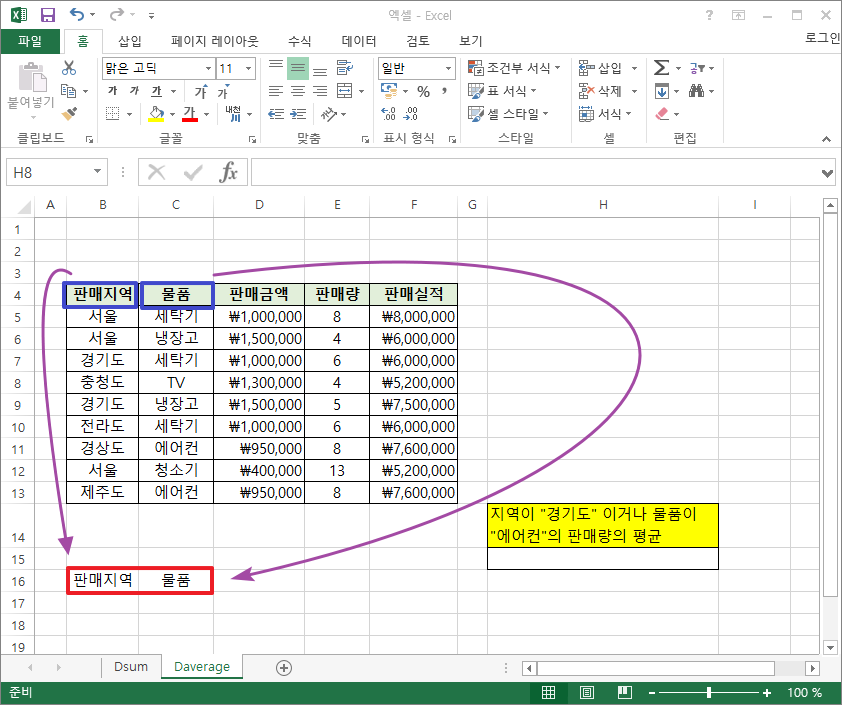
▶ Dsum과 마찬가지로 조건에 있는 셀의 제목 (판매지역, 물품)을 엑셀의 빈 공간에 차례대로 입력합니다.
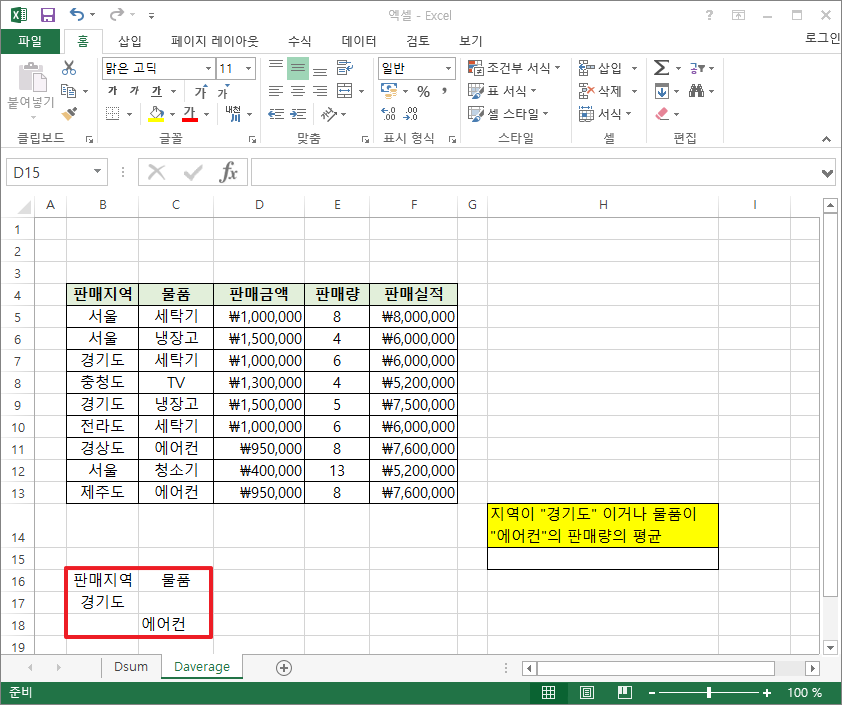
▶ 조건의 제목(B16:C16)을 차례대로 입력했다면 주어진 조건을 확인합니다.
▶ 판매지역 : 경기도 이거나(OR) 물품 : 에어컨
▶ 주어진 조건을 확인해보면 지역이 "경기도"이거나 물품이 "에어컨" 이라고 주어졌습니다.
▶ 조건에 경기도 이거나 물품이 에어컨이기 때문에 한가지라도 조건이 만족하면 되는 상황입니다.
▶ 조건이 둘 중 하나라도 만족하는 상황(OR)라면 조건을 빈 공간에 입력한 제목 셀(B16:C16) 하단에 입력하면되는데 조금 다르게 입력해야 합니다.
▶ 제목 셀 아래에 조건을 서로 엇갈리도록 주어야 합니다.
▶ 가로로 동시에 입력하는 것은 두 개의 조건이 만족할 때이며, 대각선으로 입력하게 되어야 둘 중 하나라도 만족하면 되는 형태가 됩니다.
▶ 이해가 되지 않는다면 제일 아래 포스팅에 참고 이미지를 확인해보시면 됩니다.
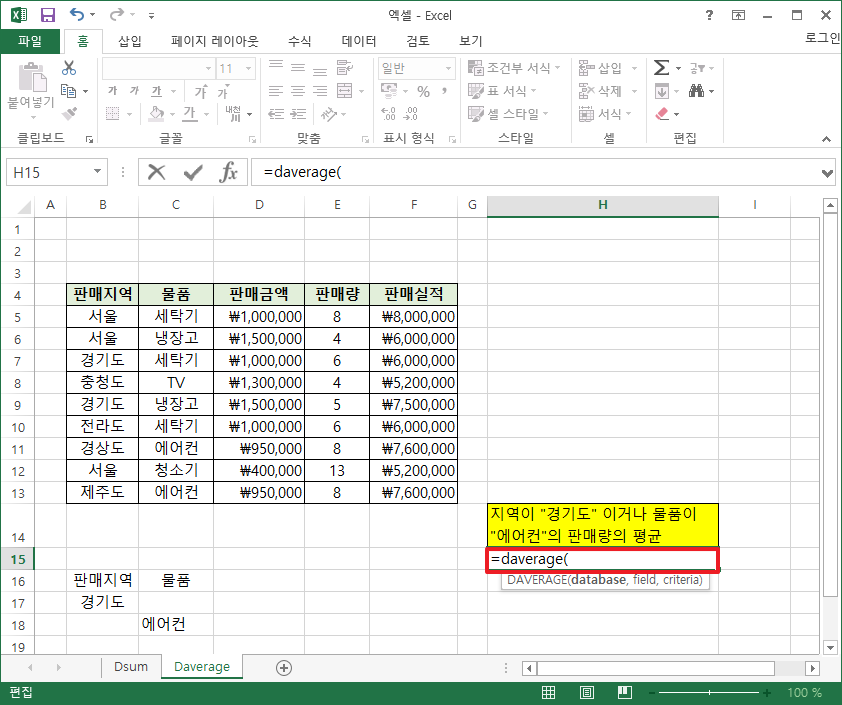
▶ 값을 출력 할 셀위치에서 =Daverage( 를 입력합니다.
▶ Daverage 하단에 출력되는 인수들을 보면 모두 Dsum과 같다는 것을 확인할 수 있습니다.
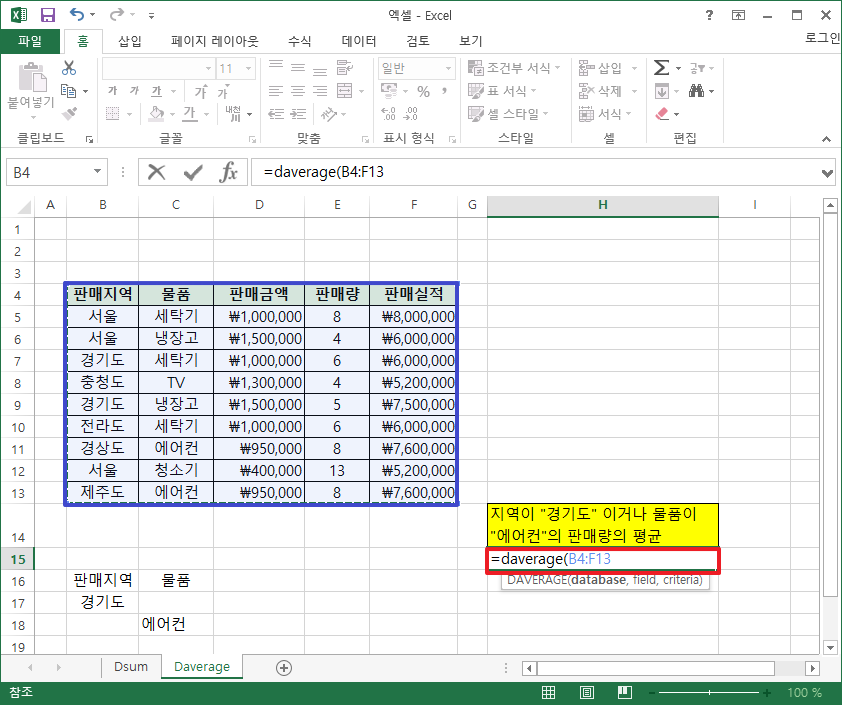
▶ Daverage의 첫 번째 인수는 database입니다.
▶ 입력된 데이터의 범위를 모두 지정해주면 됩니다.
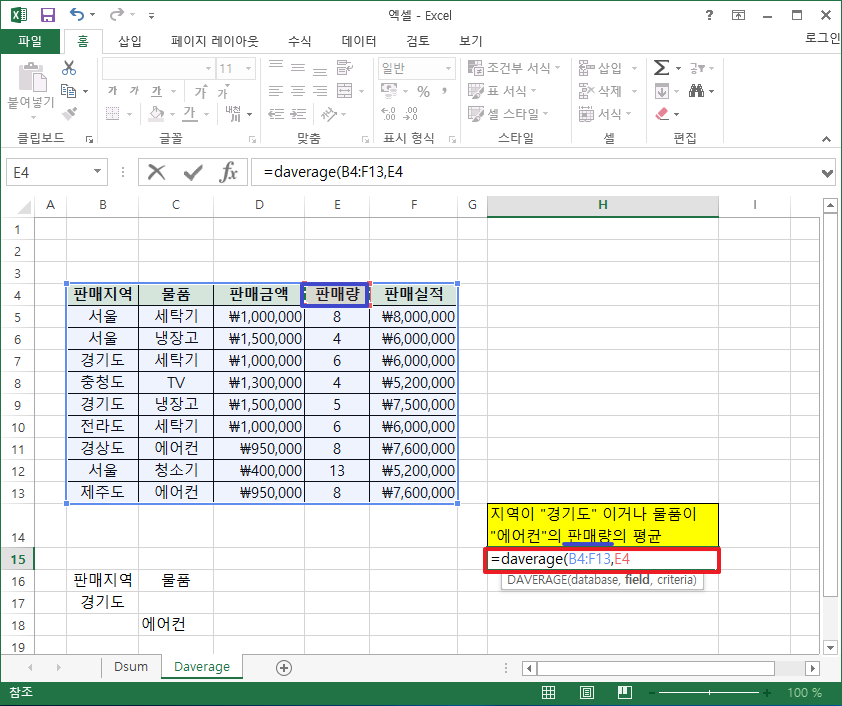
▶ Daverage의 두 번째 인수는 field 입니다.
▶ "판매량" 평균이기 때문에 판매량이라는 제목이 있는 셀(E4)를 클릭해줍니다.
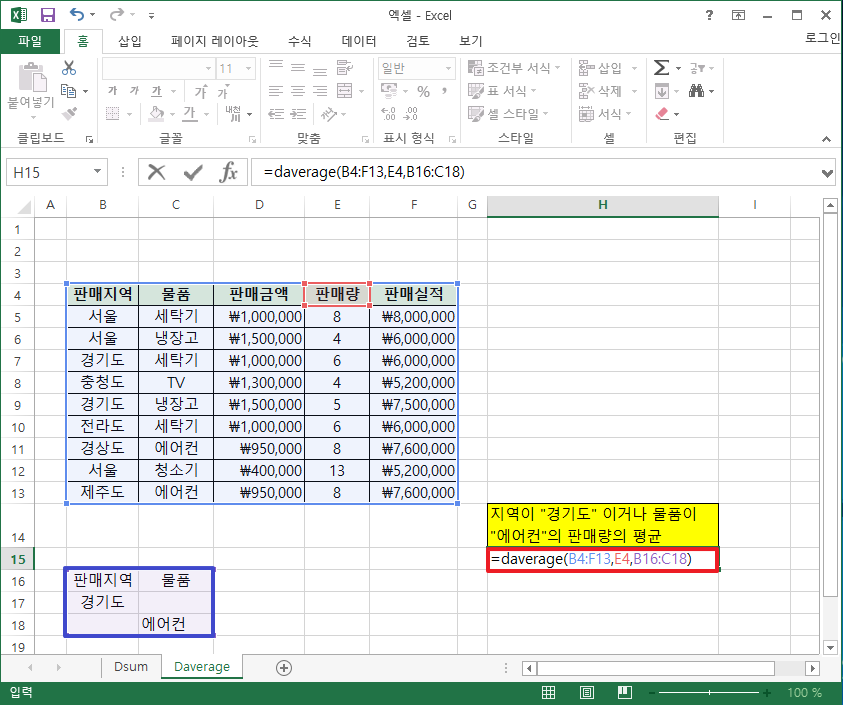
▶ Daverage의 마지막 인수 Criteria에는 맨 처음 입력한 데이터베이스 조건 범위를 지정해주고 엔터로 함수를 종료합니다.

▶ 정상적으로 완료가 되었다면 상단과 같이 조건에 맞는 데이터가 출력되게 됩니다.
3. 데이터베이스 조건식 입력 방법
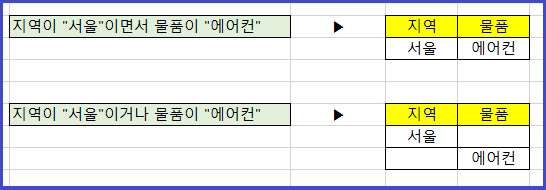
▶ 지역이 "서울"이면서 물품이 "에어컨" - 둘 다 만족해야 되는 조건이면 조건 값을 순서대로 입력합니다.
▶ 지역이 "서울"이거나 물품이 "에어컨" - 하나라도 만족하면 되는 조건이면 조건 값을 엇갈리게 입력합니다.
※ 관련 포스팅
'IT > Office' 카테고리의 다른 글
| 엑셀 문자 추출 함수 LEFT, RIGHT, MID 간단하게 사용 하기 (0) | 2019.04.16 |
|---|---|
| 엑셀 절대값 함수 ABS 사용 방법 (0) | 2019.04.16 |
| 엑셀 글자 합치기 함수 CONCATENATE, 함수마법사로 간단히 사용하기 (0) | 2019.04.16 |
| 엑셀 Countif함수 사용법, 함수마법사 이용하여 간단 정리 (0) | 2019.01.18 |
| 엑셀 숨기기 기능 및 취소 하는 방법 (0) | 2019.01.15 |




댓글